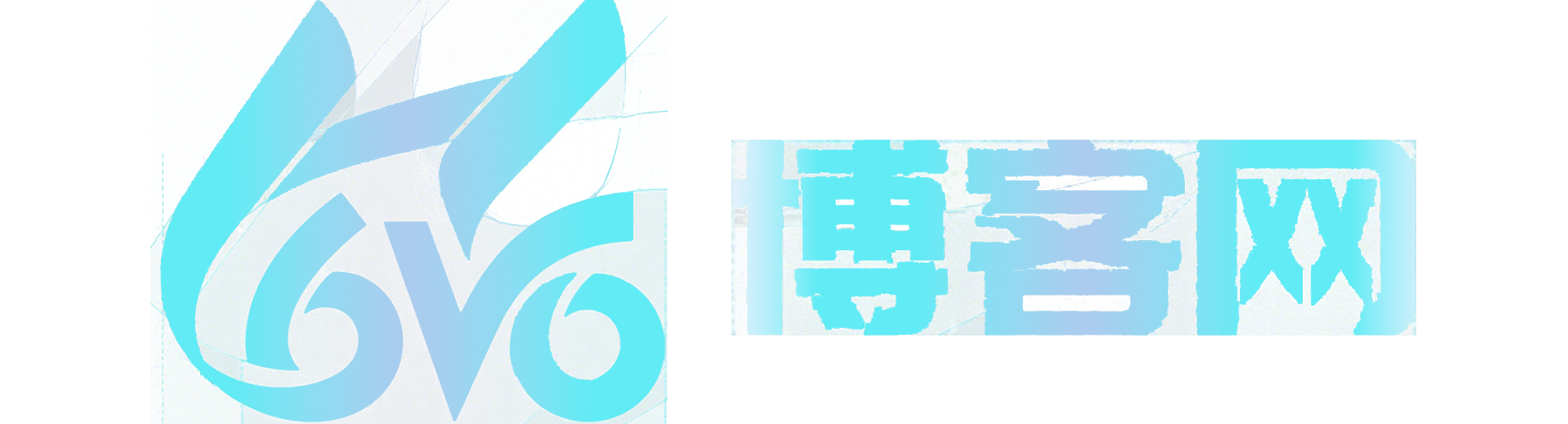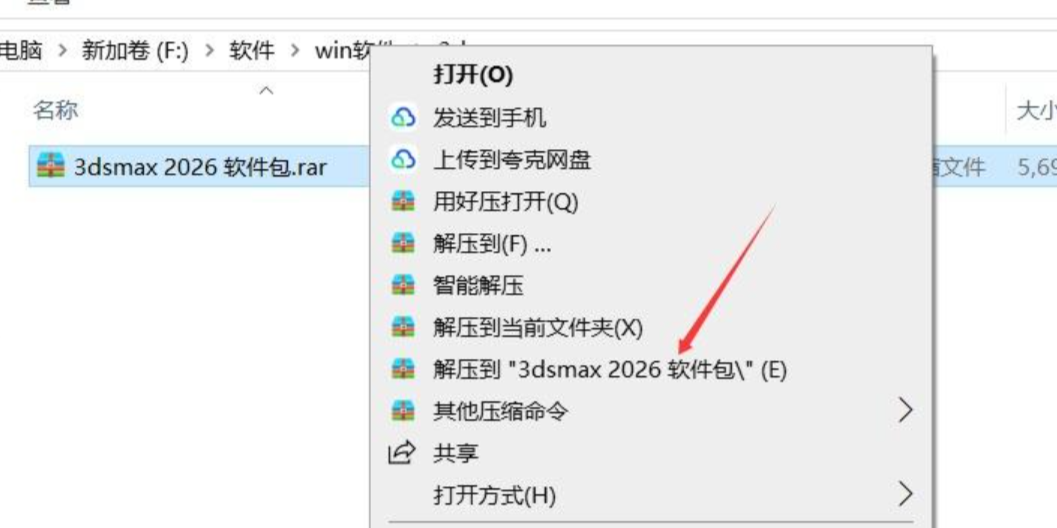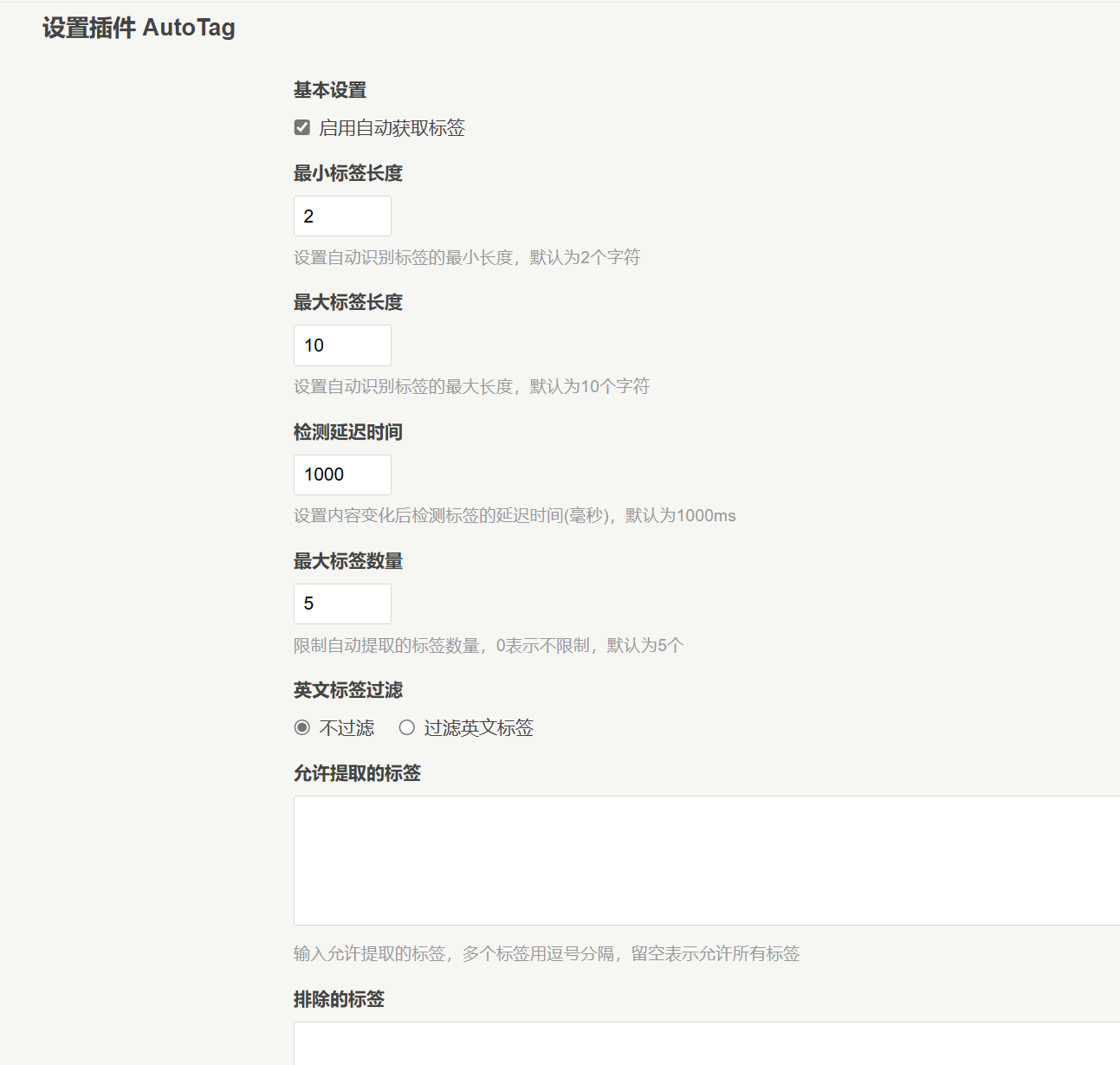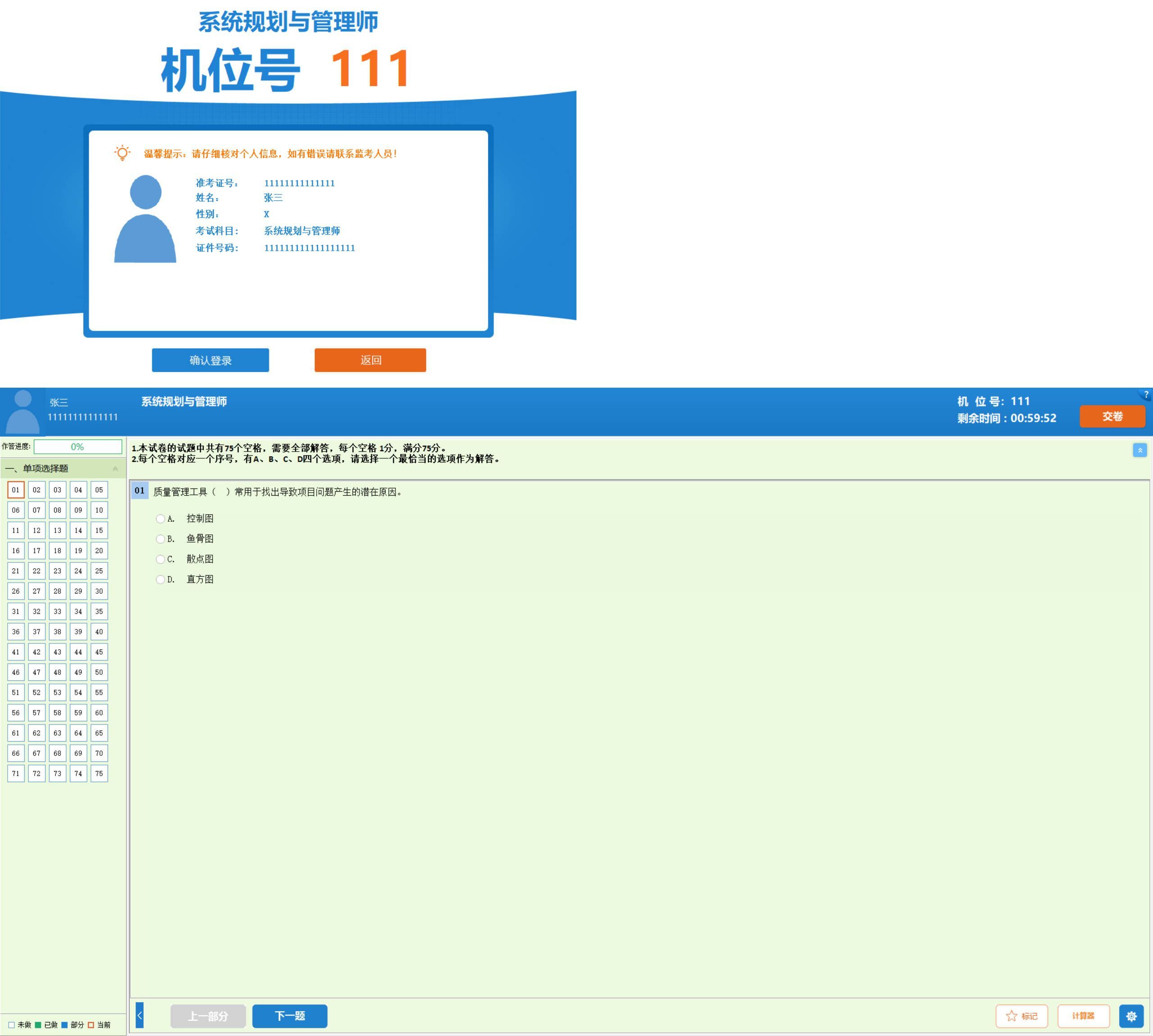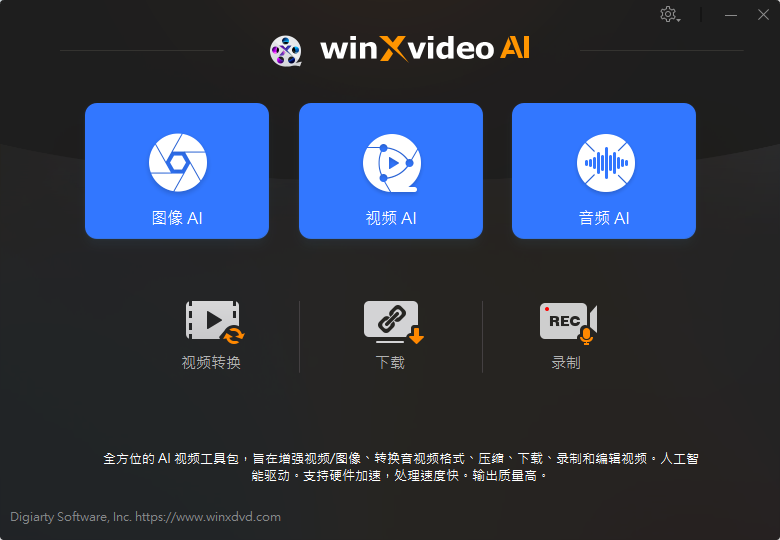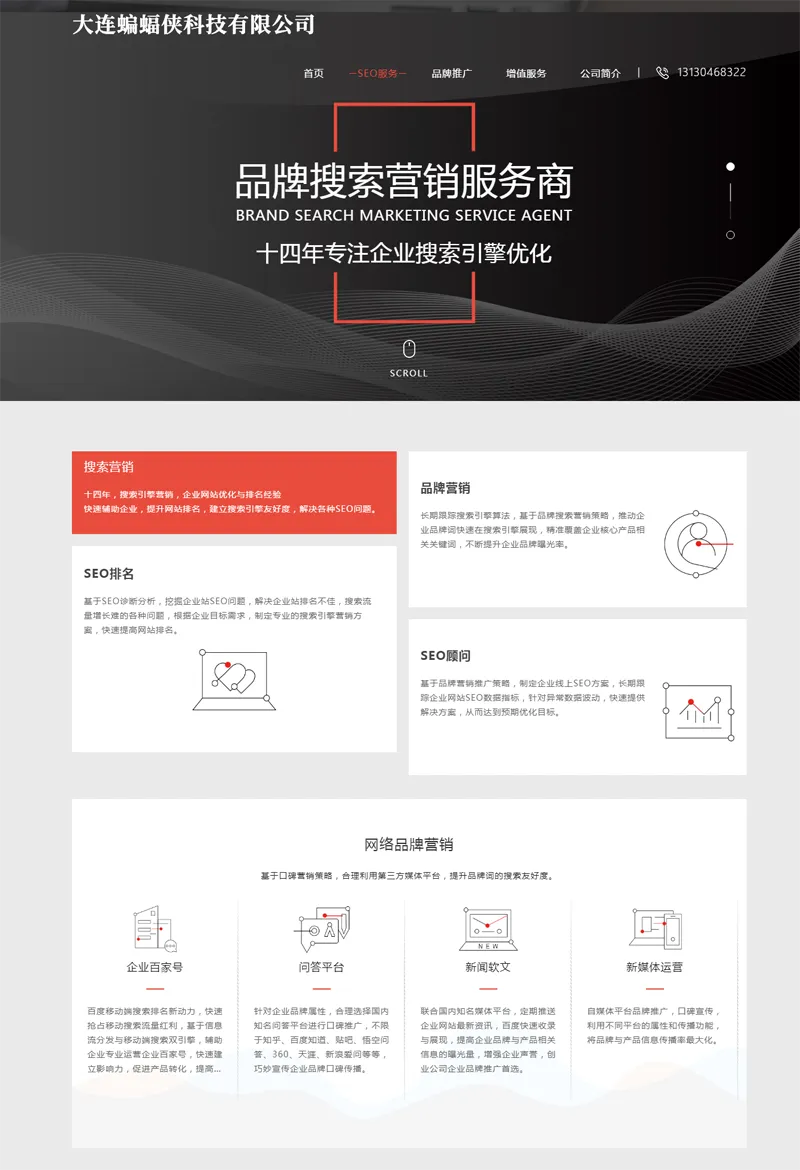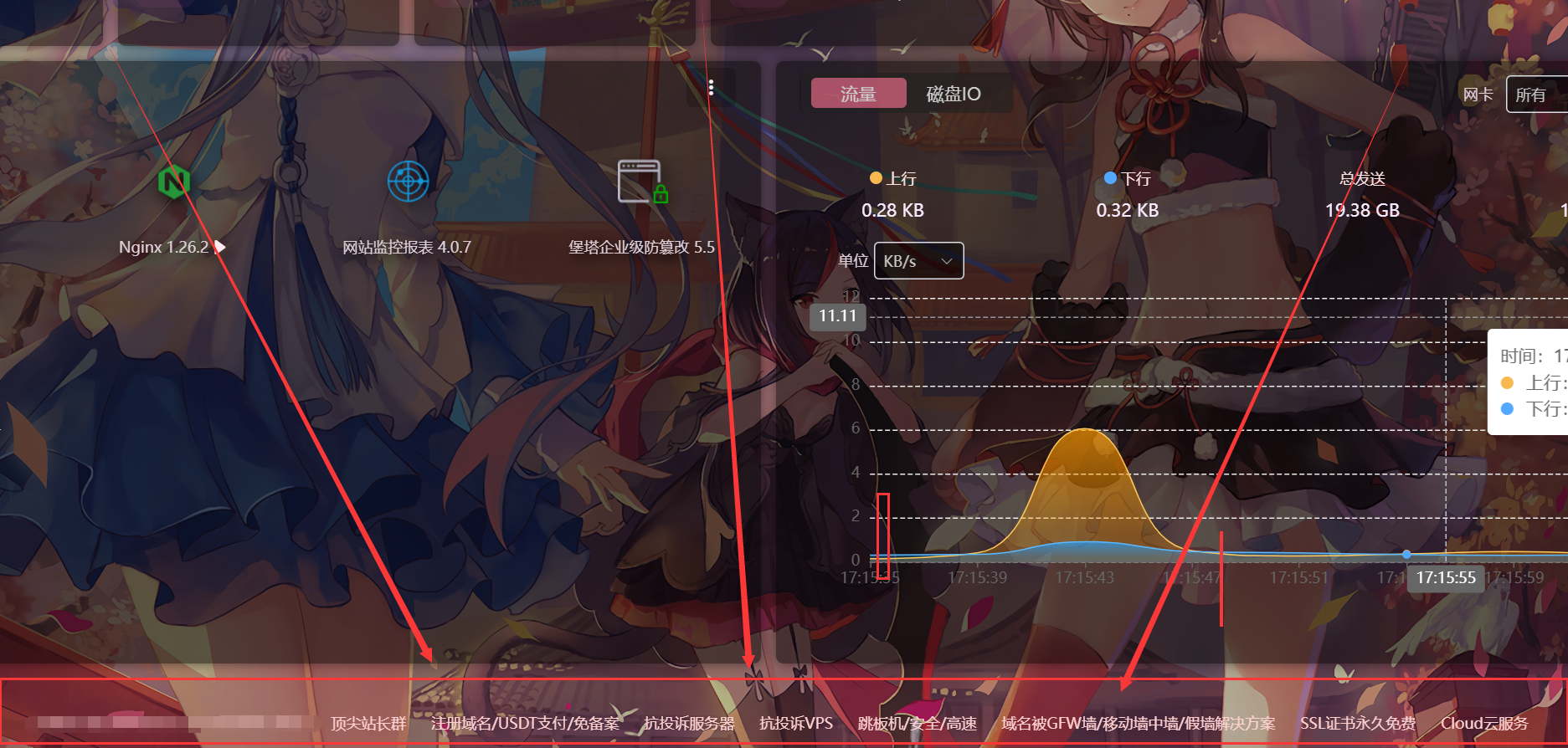Visual Studio Code(VS Code)是一款强大的代码编辑器,支持多种编程语言的调试功能。本文将详细介绍如何在 VS Code 中调试 Python 代码。
1. 安装 Python 扩展
- 打开 VS Code,点击左侧扩展图标(或按
Ctrl + Shift + X)。 - 搜索 Python,找到由 Microsoft 提供的 Python 扩展。
- 点击 安装,等待安装完成。
2. 配置调试环境
2.1 创建 launch.json 文件
- 打开你的 Python 项目。
- 点击左侧调试图标(或按
Ctrl + Shift + D)。 - 点击 “创建一个 launch.json 文件”。
- 选择 Python 作为环境。
- 选择 Python 文件 作为配置类型。
2.2 launch.json 文件示例
{
"version": "0.2.0",
"configurations": [
{
"name": "Python: 当前文件",
"type": "python",
"request": "launch",
"program": "${file}",
"console": "integratedTerminal"
}
]
}3. 设置断点
- 打开需要调试的 Python 文件。
- 在代码行号左侧点击,设置断点(红色圆点)。
- 断点可以设置在任意你想暂停执行的代码行。
4. 启动调试
- 点击左侧调试图标。
- 选择 Python: 当前文件 配置。
- 点击 绿色播放按钮 启动调试。
- 程序将在断点处暂停,你可以查看变量值、调用栈等信息。
5. 调试工具栏
- 继续(F5):继续执行直到下一个断点。
- 单步跳过(F10):执行当前行,不进入函数内部。
- 单步进入(F11):进入当前行的函数内部。
- 单步跳出(Shift + F11):跳出当前函数。
- 重启(Ctrl + Shift + F5):重新启动调试会话。
- 停止(Shift + F5):停止调试。
6. 调试控制台
- 在调试过程中,可以打开调试控制台(
Ctrl +)。 - 在控制台中输入 Python 代码,实时查看变量值或执行命令。
7. 调试配置进阶
7.1 调试特定函数
在 launch.json 中添加 "args": ["arg1", "arg2"],可以传递参数给脚本。
7.2 调试 Django 或 Flask 应用
- 安装 Django 或 Flask 扩展。
在
launch.json中添加相应的配置:{ "name": "Python: Django", "type": "python", "request": "launch", "program": "${workspaceFolder}/manage.py", "args": ["runserver"], "django": true }
8. 注意事项
- Python 环境:确保 VS Code 使用正确的 Python 解释器(点击底部状态栏选择)。
- 依赖安装:确保项目依赖已安装,避免调试时出现模块导入错误。
- 调试日志:如果调试失败,查看调试控制台的日志信息,排查问题。
了解更多技术内容,请访问:6v6博客