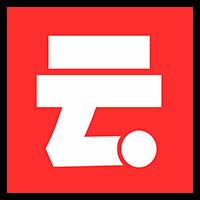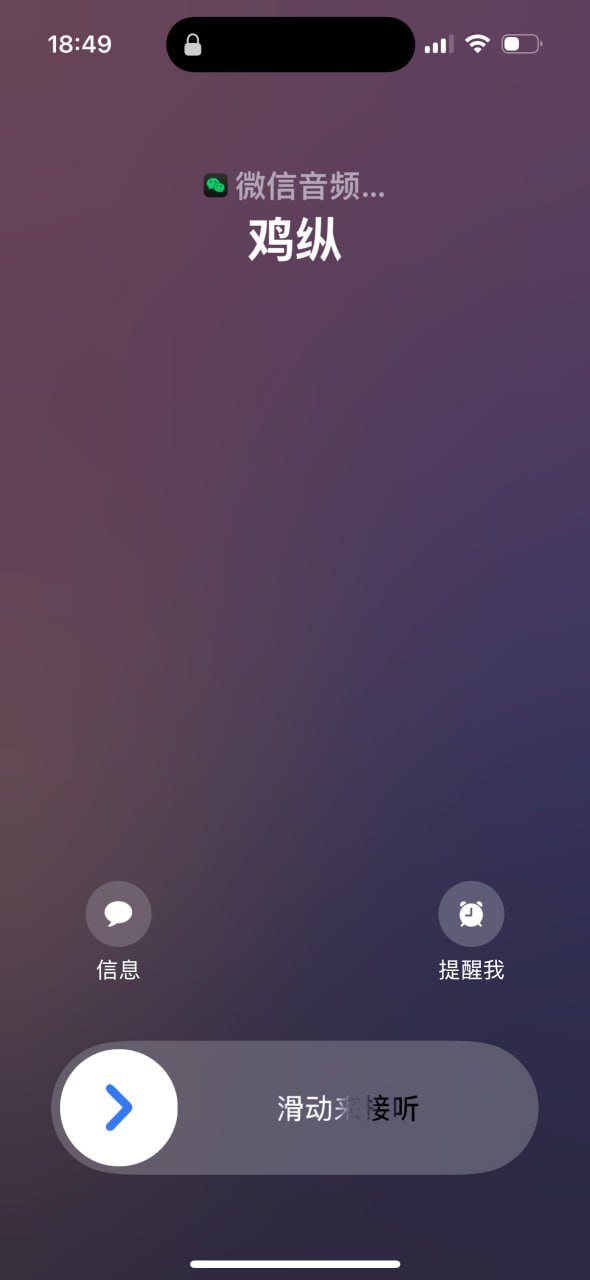共享打印机时提示“无法保存打印机设置0x000006d9”错误的全面解决指南
共享打印机时提示“无法保存打印机设置0x000006d9”错误,通常与防火墙设置、打印机驱动程序、网络连接、相关服务状态等因素有关,以下是一些解决方法:
一、检查防火墙设置
启动并配置Windows防火墙
- 按下
Win+R键打开运行窗口,输入services.msc,然后按回车。 - 在服务列表中找到 “Windows Defender Firewall” 服务,右键点击 “Windows Defender Firewall”,选择 “属性”。
- 在 “Windows Defender Firewall的属性” 窗口中,将启动类型设置为 “自动”,点击 “应用” 后再点击 “启动”,最后点击 “确定”。
- 打开控制面板,选择 “系统和安全”,然后点击 “Windows Defender防火墙”。
- 在左侧菜单中选择 “允许应用通过Windows Defender防火墙进行通信”,找到 “文件和打印机共享”,确保它在公用和专用网络上都被允许,点击 “确定” 以保存更改,然后退出控制面板。
检查第三方防火墙或安全软件
如果安装了第三方防火墙或安全软件,可能会阻止打印机共享。请检查这些软件的设置,确保它们没有阻止打印机共享功能。可以尝试暂时禁用这些软件,然后再次尝试共享打印机,以确定是否是这些软件导致的问题。
二、检查打印机服务及服务状态
重启打印服务
- 打开 “控制面板”,选择 “管理工具”,双击打开 “服务”。
- 在服务列表中找到 “Print Spooler” 服务。
- 右键点击 “Print Spooler”,选择 “停止”。
- 等待几秒钟后,再次右键点击 “Print Spooler”,选择 “启动”。
检查其他相关服务
确保 “TCP/IP Print Server”、“Remote Procedure Call (RPC)” 等相关服务也处于启动状态。可以使用同样的方法检查并启动这些服务。
三、检查打印机驱动版本
更新或重新安装打印机驱动程序
- 打开 “设备和打印机”,找到出现问题的打印机图标,右键点击并选择 “删除设备”。
- 重启电脑,打开打印机卫士进行检测,如果识别不到驱动程序显示驱动异常,点击 “一键修复”。
- 等待修复过程帮您安装并下载驱动程序,完成后重启打印机,以使新驱动正常生效。
使用闪克打印机修复助手
- 在共享主机端上面打开闪克打印机修复助手软件,然后点击 “错误修复” 开始扫描。
- 扫描完成后,检查打印机驱动版本是否正确,如果有问题,点击修复即可。
四、检查网络连接
物理连接问题
如果使用的是网络打印机,确保打印机与网络的连接没有问题,比如网线连接正常,打印机的网络设置正确等。
重启打印机和计算机
最简单且最直接的方法是重启计算机和打印机。有时,由于暂时性的系统或硬件问题,重启可以帮助清除缓存并恢复正常的连接与设置。关闭打印机和计算机,等待数秒钟后再重新启动,看看问题是否解决。
五、清理打印队列
清理打印队列
- 打开 “控制面板”,选择 “设备和打印机”。
- 右键点击打印机图标,选择 “查看正在打印的作业”。
- 在打印队列窗口中,右键点击所有正在打印的作业,选择 “取消” 或 “删除”。
- 关闭打印队列窗口,然后重启打印机。
六、使用系统自带的疑难解答工具
打印机疑难解答
- 按键盘上的
Win+X组合键,或右键点击任务栏底部的Windows徽标,在打开的隐藏菜单项中,选择 “设置”。 - 在Windows设置窗口,左侧选择 “系统”,右侧点击 “疑难解答(建议的疑难解答、首选项和历史记录)”。
- 当前路径为:系统 > 疑难解答,点击选项下的 “其他疑难解答”。
- 最常用下,就可以找到打印机,点击 “运行”。
- 系统会提示正在检测问题,之后如果有问题,会提示相应的解决方法。
七、修改注册表
修改注册表
- 在运行中输入
regedit打开注册表编辑器,依次展开HKEY_LOCAL_MACHINE\SYSTEM\CurrentControlSet\Control\Print\Monitors\注册表项。 - 在 “Print” 下找到 “LegacyDriver” 的注册表项,右键点击 “LegacyDriver”,选择 “权限”。
- 然后将 “Users” 添加到权限列表中并给予完全控制权限。