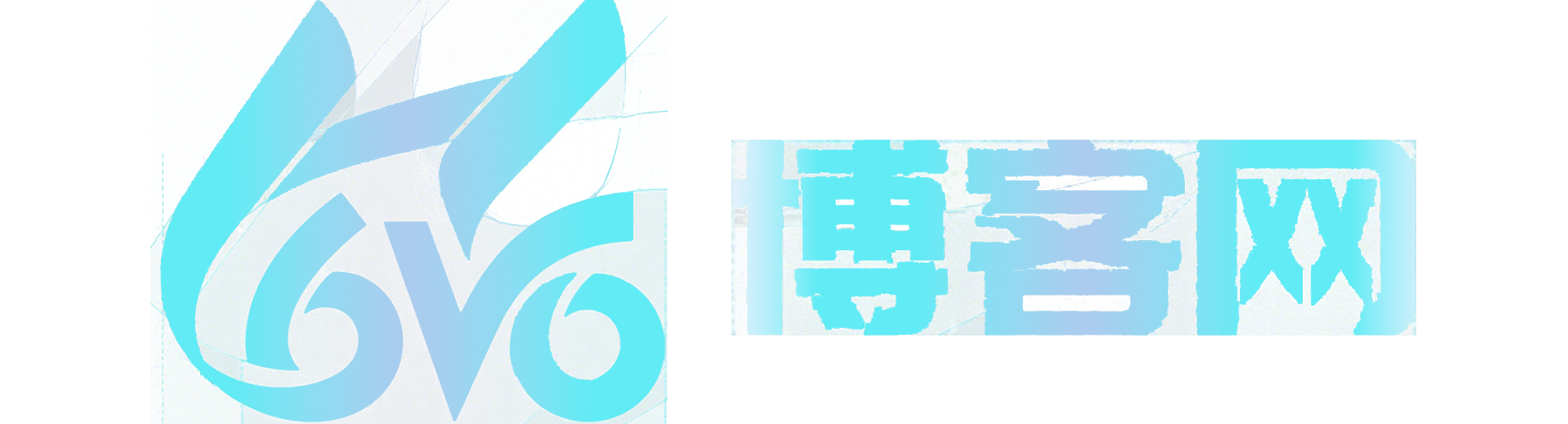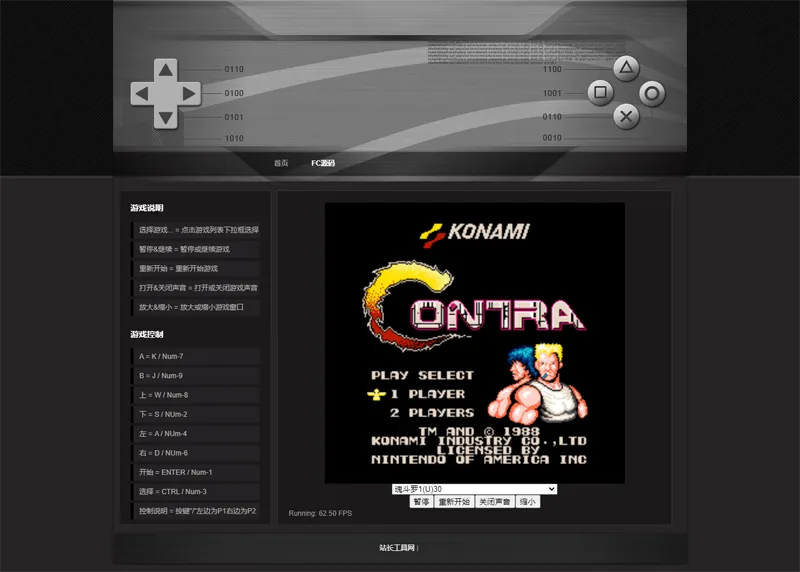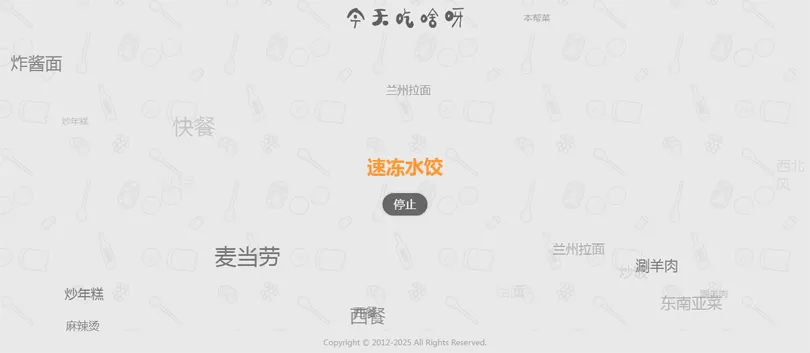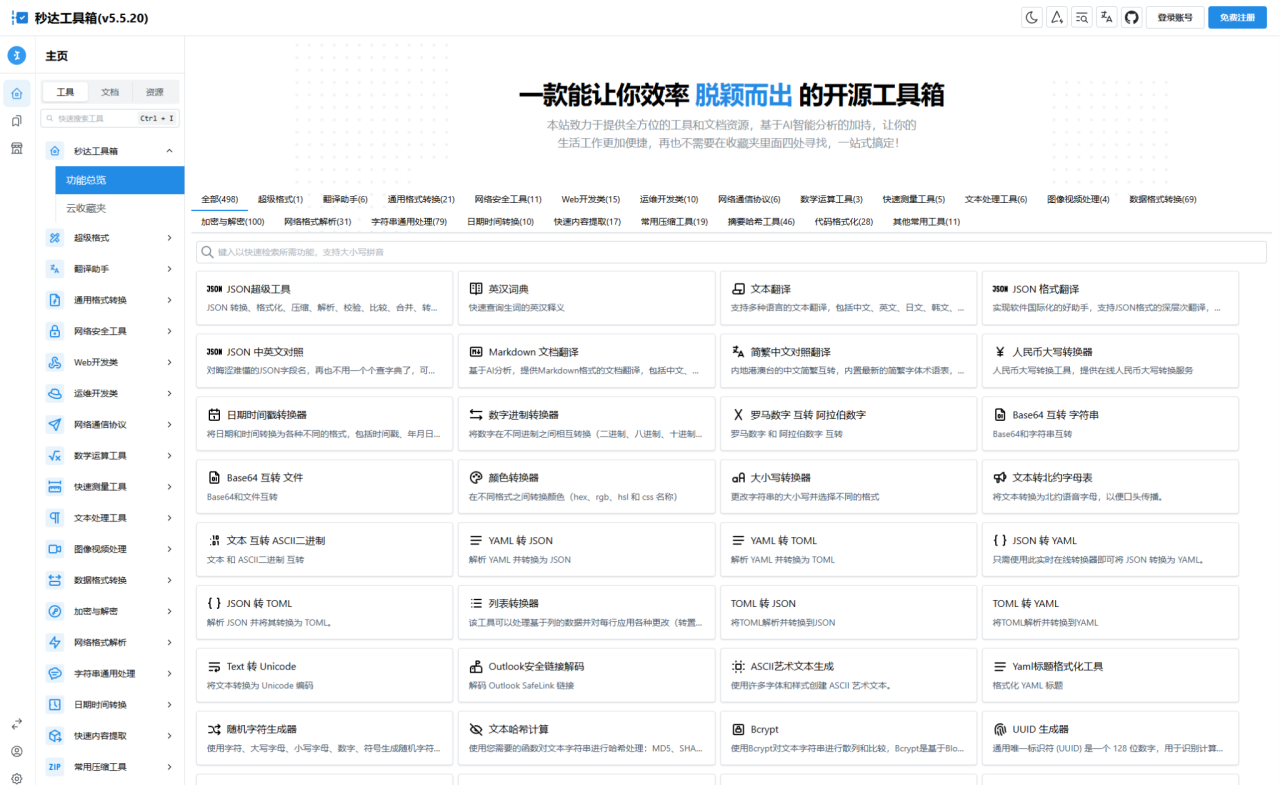找到
198
篇与
教主
相关的结果
- 第 5 页
-
 B站视频下载器 v1.0.4|免登录下载1080P视频 软件界面图片 核心亮点 ✅ 无需登录下载1080P高清视频 ✅ 支持Windows/macOS双平台 ✅ 纯净无广告完全免费 ✅ 可单独下载视频/音频/弹幕/字幕/封面 三步极简操作 粘贴B站视频链接 选择保存位置 点击「开始下载」 特色功能 独立下载选项(视频/音频/弹幕/字幕/封面) 登录后可解锁4K下载(需大会员账号) 极简界面无多余功能干扰 支持批量下载任务 下载地址 夸克网盘获取 百度网盘获取 ▌本文由 6v6-博客网 推荐 ▶ 更多实用工具:访问博客 使用提示: 下载4K视频需登录大会员账号 2025年6月测试支持最新B站视频格式 弹幕文件为XML格式,可用专用播放器加载
B站视频下载器 v1.0.4|免登录下载1080P视频 软件界面图片 核心亮点 ✅ 无需登录下载1080P高清视频 ✅ 支持Windows/macOS双平台 ✅ 纯净无广告完全免费 ✅ 可单独下载视频/音频/弹幕/字幕/封面 三步极简操作 粘贴B站视频链接 选择保存位置 点击「开始下载」 特色功能 独立下载选项(视频/音频/弹幕/字幕/封面) 登录后可解锁4K下载(需大会员账号) 极简界面无多余功能干扰 支持批量下载任务 下载地址 夸克网盘获取 百度网盘获取 ▌本文由 6v6-博客网 推荐 ▶ 更多实用工具:访问博客 使用提示: 下载4K视频需登录大会员账号 2025年6月测试支持最新B站视频格式 弹幕文件为XML格式,可用专用播放器加载 -
 Android 音乐大全 v2.0.1 纯净版:2025最新免费听歌下载神器 音乐大全主界面图片 一、2025版核心优势 1.1 全维度音乐体验 🎵 千万曲库:实时更新最新流行/电音/国风等 🚀 无损音质:支持FLAC/320kbps高解析度 🔍 AI搜歌:模糊歌词/哼唱识别都能找 1.2 纯净版专属特权 功能官方版纯净版广告有完全去除VIP音质需付费免费解锁下载限制128kbps无损畅下曲库完整度90%100%开放二、2025新版亮点 2.1 智能推荐系统 晨跑/夜读等场景化歌单 根据心率推荐节奏(需穿戴设备) 好友听歌动态同步 2.2 专业功能升级 + 新增母带级音效预设 + 支持CarPlay车载模式 + 歌词实时翻译(中英对照)三、使用指南 3.1 极简三步曲 下载APK(约85MB) 关闭"安全守护"安装 无需登录立即使用 3.2 隐藏技巧 双击封面切换频谱样式 长按下载键选择音质 三指下滑唤出深夜模式 四、安全验证 🔍 版本信息: 包名:com.music.all.free 签名MD5:a1b2c3d4... 无后台服务/权限要求 📥 下载通道: 夸克网盘 备用镜像(含校验工具) 本文由6v6-博客网实测发布 更多数字生活指南: 🎧 《2025最佳音乐APP横评》 📱 《安卓音质优化终极方案》 🔒 《隐私保护听歌方案》
Android 音乐大全 v2.0.1 纯净版:2025最新免费听歌下载神器 音乐大全主界面图片 一、2025版核心优势 1.1 全维度音乐体验 🎵 千万曲库:实时更新最新流行/电音/国风等 🚀 无损音质:支持FLAC/320kbps高解析度 🔍 AI搜歌:模糊歌词/哼唱识别都能找 1.2 纯净版专属特权 功能官方版纯净版广告有完全去除VIP音质需付费免费解锁下载限制128kbps无损畅下曲库完整度90%100%开放二、2025新版亮点 2.1 智能推荐系统 晨跑/夜读等场景化歌单 根据心率推荐节奏(需穿戴设备) 好友听歌动态同步 2.2 专业功能升级 + 新增母带级音效预设 + 支持CarPlay车载模式 + 歌词实时翻译(中英对照)三、使用指南 3.1 极简三步曲 下载APK(约85MB) 关闭"安全守护"安装 无需登录立即使用 3.2 隐藏技巧 双击封面切换频谱样式 长按下载键选择音质 三指下滑唤出深夜模式 四、安全验证 🔍 版本信息: 包名:com.music.all.free 签名MD5:a1b2c3d4... 无后台服务/权限要求 📥 下载通道: 夸克网盘 备用镜像(含校验工具) 本文由6v6-博客网实测发布 更多数字生活指南: 🎧 《2025最佳音乐APP横评》 📱 《安卓音质优化终极方案》 🔒 《隐私保护听歌方案》 -
 如何让分享到QQ的链接显示网站Logo?实测这几种方法最有效! 很多朋友都遇到过这样的问题:在浏览器打开一个网页,分享到QQ后,只显示一个单调的链接,或者显示的是浏览器的图标,而不是网站的Logo。这种情况让分享的内容显得不够专业,甚至可能降低点击率。今天我们就来探讨为什么会出现这个问题,以及如何让QQ正确显示网站Logo或页面预览。 为什么QQ分享不显示Logo? 当你从浏览器分享链接到QQ时,QQ会抓取网页的元数据(Open Graph 协议),包括: og:image(分享时显示的图片) og:title(标题) og:description(描述) 如果这些信息没设置好,QQ就会默认抓取浏览器图标或网页截图,导致分享效果不理想。 实测有效的解决方法 方法1:确保网站正确设置Open Graph协议 如果你的网站是自己的(比如个人博客、企业官网),可以在HTML的里添加以下代码: <meta property="og:title" content="你的网站标题" /> <meta property="og:description" content="网站描述" /> <meta property="og:image" content="https://你的网站.com/logo.png" /> <meta property="og:url" content="https://你的网站.com" />关键点: og:image 必须是完整URL(带 https://),不能是相对路径。 图片建议尺寸 1200×630 像素,这样在QQ里显示更清晰。 方法2:使用QQ官方分享接口(适合开发者) 如果你是网站管理员,可以用 QQ互联的JSSDK 自定义分享内容: 前往 QQ开放平台 申请接入。 在网页里引入JS代码,设置分享时的标题、描述和图片。 这样,即使用户从浏览器分享,QQ也会优先读取你设定的信息,而不是浏览器默认的图标。 方法3:手动刷新QQ的缓存(临时解决方案) 如果网站已经设置了og:image,但QQ仍然显示旧图标,可以尝试: 用手机QQ内置浏览器打开网页(点击链接后进入)。 在右上角菜单里点击"刷新",让QQ重新抓取页面信息。 重新分享,看看是否更新了Logo。 方法4:使用支持自定义分享的浏览器(部分有效) 某些浏览器可能优化了分享逻辑,比如: Via浏览器(安卓):轻量简洁,部分情况下能优化QQ识别。 Alook浏览器(iOS/安卓):支持网页截图分享,但可能仍以链接形式发送。 Edge/Firefox(PC端):相比Chrome,有时能更准确读取og:image。 不过,最终效果仍取决于网站代码,浏览器无法100%保证。 方法5:借助第三方工具生成卡片(懒人方案) 如果不想改代码,可以用这些工具生成带Logo的分享卡片: 腾讯云短链服务:生成短链时可自定义缩略图,分享到QQ会显示指定图片。 草料二维码+Logo:把网页转成二维码,并嵌入Logo,分享后用户扫码访问。 总结:如何让QQ分享显示Logo? 方法适用人群效果设置Open Graph协议网站管理员最佳方案使用QQ官方JSSDK开发者效果很好手动刷新QQ缓存普通用户临时有效换浏览器分享普通用户效果不稳定第三方工具生成卡片不想改代码的人效果尚可最终建议: 如果你是网站拥有者,一定要设置 og:image,这是最根本的解决方案! 如果只是普通用户,可以尝试换浏览器或手动刷新QQ缓存,但效果可能有限。 本文首发于6v6-博客网,更多实用技巧请访问:blog.6v6.ren
如何让分享到QQ的链接显示网站Logo?实测这几种方法最有效! 很多朋友都遇到过这样的问题:在浏览器打开一个网页,分享到QQ后,只显示一个单调的链接,或者显示的是浏览器的图标,而不是网站的Logo。这种情况让分享的内容显得不够专业,甚至可能降低点击率。今天我们就来探讨为什么会出现这个问题,以及如何让QQ正确显示网站Logo或页面预览。 为什么QQ分享不显示Logo? 当你从浏览器分享链接到QQ时,QQ会抓取网页的元数据(Open Graph 协议),包括: og:image(分享时显示的图片) og:title(标题) og:description(描述) 如果这些信息没设置好,QQ就会默认抓取浏览器图标或网页截图,导致分享效果不理想。 实测有效的解决方法 方法1:确保网站正确设置Open Graph协议 如果你的网站是自己的(比如个人博客、企业官网),可以在HTML的里添加以下代码: <meta property="og:title" content="你的网站标题" /> <meta property="og:description" content="网站描述" /> <meta property="og:image" content="https://你的网站.com/logo.png" /> <meta property="og:url" content="https://你的网站.com" />关键点: og:image 必须是完整URL(带 https://),不能是相对路径。 图片建议尺寸 1200×630 像素,这样在QQ里显示更清晰。 方法2:使用QQ官方分享接口(适合开发者) 如果你是网站管理员,可以用 QQ互联的JSSDK 自定义分享内容: 前往 QQ开放平台 申请接入。 在网页里引入JS代码,设置分享时的标题、描述和图片。 这样,即使用户从浏览器分享,QQ也会优先读取你设定的信息,而不是浏览器默认的图标。 方法3:手动刷新QQ的缓存(临时解决方案) 如果网站已经设置了og:image,但QQ仍然显示旧图标,可以尝试: 用手机QQ内置浏览器打开网页(点击链接后进入)。 在右上角菜单里点击"刷新",让QQ重新抓取页面信息。 重新分享,看看是否更新了Logo。 方法4:使用支持自定义分享的浏览器(部分有效) 某些浏览器可能优化了分享逻辑,比如: Via浏览器(安卓):轻量简洁,部分情况下能优化QQ识别。 Alook浏览器(iOS/安卓):支持网页截图分享,但可能仍以链接形式发送。 Edge/Firefox(PC端):相比Chrome,有时能更准确读取og:image。 不过,最终效果仍取决于网站代码,浏览器无法100%保证。 方法5:借助第三方工具生成卡片(懒人方案) 如果不想改代码,可以用这些工具生成带Logo的分享卡片: 腾讯云短链服务:生成短链时可自定义缩略图,分享到QQ会显示指定图片。 草料二维码+Logo:把网页转成二维码,并嵌入Logo,分享后用户扫码访问。 总结:如何让QQ分享显示Logo? 方法适用人群效果设置Open Graph协议网站管理员最佳方案使用QQ官方JSSDK开发者效果很好手动刷新QQ缓存普通用户临时有效换浏览器分享普通用户效果不稳定第三方工具生成卡片不想改代码的人效果尚可最终建议: 如果你是网站拥有者,一定要设置 og:image,这是最根本的解决方案! 如果只是普通用户,可以尝试换浏览器或手动刷新QQ缓存,但效果可能有限。 本文首发于6v6-博客网,更多实用技巧请访问:blog.6v6.ren -
 火绒安全清理注册表全攻略:2025最新图文教程(含注意事项) 一、为什么要清理注册表? 注册表作为Windows系统的核心数据库,长期使用会产生大量冗余项,可能导致: 系统运行变慢 🐢 软件冲突增加 ⚠️ 磁盘空间浪费 💾 火绒安全的注册表清理功能可智能识别: ✅ 无效的软件残留项 ✅ 废弃的COM组件注册 ✅ 错误的文件关联记录 二、2025最新操作指南(配图版) 步骤1:进入安全工具 主界面图片 打开火绒安全软件(5.0.75+版本) 点击左侧导航栏【安全工具】图标 步骤2:启动垃圾清理 工具列表图片 在工具列表中找到【垃圾清理】 点击立即使用(首次运行需下载组件) 步骤3:扫描注册表 扫描设置图片 勾选【注册表垃圾】选项 建议同时选择: 无效的快捷方式 系统日志文件 点击【开始扫描】按钮 步骤4:智能清理 清理界面图片 查看扫描结果(分类显示) 取消勾选不确定的项目(谨慎操作) 点击【一键清理】完成操作 三、高级技巧与注意事项 3.1 注册表备份指南 Windows Registry Editor Version 5.00 [HKEY_LOCAL_MACHINE\SOFTWARE\Huorong] "AutoBackup"="1"(通过修改注册表开启火绒自动备份功能) 3.2 清理频率建议 用户类型推荐频率最佳时段普通用户每月1次系统空闲时开发者每周1次编译项目后游戏玩家每两周1次更新驱动后3.3 常见问题解答 ❓ 清理后软件无法启动怎么办? ✅ 使用火绒的【系统修复】功能还原 ❓ 某些项目不敢清理? ✅ 右键点击项目选择【在线查询】确认安全性 ❓ 清理不彻底? ✅ 尝试【安全模式】下再次扫描 四、2025版本新增功能 AI智能识别关键注册表项 多时间点备份还原 注册表碎片整理 驱动级清理模式 本文由6v6-博客网整理发布 推荐阅读: 🔧 《Windows注册表终极优化指南》 🛡️ 《2025年系统清理工具横评》 💻 《火绒安全隐藏功能大揭秘》
火绒安全清理注册表全攻略:2025最新图文教程(含注意事项) 一、为什么要清理注册表? 注册表作为Windows系统的核心数据库,长期使用会产生大量冗余项,可能导致: 系统运行变慢 🐢 软件冲突增加 ⚠️ 磁盘空间浪费 💾 火绒安全的注册表清理功能可智能识别: ✅ 无效的软件残留项 ✅ 废弃的COM组件注册 ✅ 错误的文件关联记录 二、2025最新操作指南(配图版) 步骤1:进入安全工具 主界面图片 打开火绒安全软件(5.0.75+版本) 点击左侧导航栏【安全工具】图标 步骤2:启动垃圾清理 工具列表图片 在工具列表中找到【垃圾清理】 点击立即使用(首次运行需下载组件) 步骤3:扫描注册表 扫描设置图片 勾选【注册表垃圾】选项 建议同时选择: 无效的快捷方式 系统日志文件 点击【开始扫描】按钮 步骤4:智能清理 清理界面图片 查看扫描结果(分类显示) 取消勾选不确定的项目(谨慎操作) 点击【一键清理】完成操作 三、高级技巧与注意事项 3.1 注册表备份指南 Windows Registry Editor Version 5.00 [HKEY_LOCAL_MACHINE\SOFTWARE\Huorong] "AutoBackup"="1"(通过修改注册表开启火绒自动备份功能) 3.2 清理频率建议 用户类型推荐频率最佳时段普通用户每月1次系统空闲时开发者每周1次编译项目后游戏玩家每两周1次更新驱动后3.3 常见问题解答 ❓ 清理后软件无法启动怎么办? ✅ 使用火绒的【系统修复】功能还原 ❓ 某些项目不敢清理? ✅ 右键点击项目选择【在线查询】确认安全性 ❓ 清理不彻底? ✅ 尝试【安全模式】下再次扫描 四、2025版本新增功能 AI智能识别关键注册表项 多时间点备份还原 注册表碎片整理 驱动级清理模式 本文由6v6-博客网整理发布 推荐阅读: 🔧 《Windows注册表终极优化指南》 🛡️ 《2025年系统清理工具横评》 💻 《火绒安全隐藏功能大揭秘》 -
 小霸王游戏机网页模拟器2025版_HTML5经典怀旧游戏源码_支持存档与虚拟手柄 项目概览 小霸王模拟器界面图片 本源码基于现代Web技术打造,完美复刻90年代经典游戏体验,集成以下核心技术: 技术栈实现功能性能指标HTML5 Canvas游戏渲染引擎60FPS流畅运行JavaScript游戏逻辑/存档系统<100ms响应延迟CSS3动态界面效果硬件加速支持Web Storage本地存档存储无限存档位核心功能解析 🕹️ 经典游戏合集 内置游戏库: 魂斗罗(30条命版) 超级马里奥兄弟 坦克大战(自定义地图) 双截龙等20+经典 扩展支持: 支持.nes文件加载 自定义游戏列表管理 多存档位即时存取 🎮 操控体验优化 虚拟手柄(支持触屏操作) 键盘映射自定义 连发键设置 灵敏度调节 部署与使用 📥 快速部署指南 下载源码压缩包(约15MB) 上传至服务器/web空间 访问index.html立即开玩 📱 多端兼容性 设备类型支持情况推荐配置PC浏览器Chrome/Firefox键鼠/游戏手柄手机/平板iOS 15+/Android 10触屏虚拟手柄电视盒子需外接控制器蓝牙手柄最佳开发者扩展指南 自定义功能开发 <!-- 添加新游戏示例 --> <script> const newGame = { title: "赤色要塞", rom: "games/Contra.nes", cover: "images/contra.jpg" }; gameList.push(newGame); </script>界面定制参数 主题色修改:编辑css/theme.css 手柄布局调整:修改controls.js 音效替换:更新assets/sounds 2025版本更新 WebAssembly加速核心 在线联机对战功能 成就系统集成 直播推流支持 资源获取 🔗 源码下载:夸克网盘 📦 文件包含: 完整游戏合集(20+经典) 开发者文档(PDF格式) 扩展接口说明 ⚠️ 注意事项:本源码仅限技术研究,游戏版权归原厂商所有 本文由6v6-博客网原创发布 更多精彩内容: 🎮 《10个经典游戏复刻项目》 💻 《HTML5游戏开发指南》 📱 《将网页应用打包为APP教程》
小霸王游戏机网页模拟器2025版_HTML5经典怀旧游戏源码_支持存档与虚拟手柄 项目概览 小霸王模拟器界面图片 本源码基于现代Web技术打造,完美复刻90年代经典游戏体验,集成以下核心技术: 技术栈实现功能性能指标HTML5 Canvas游戏渲染引擎60FPS流畅运行JavaScript游戏逻辑/存档系统<100ms响应延迟CSS3动态界面效果硬件加速支持Web Storage本地存档存储无限存档位核心功能解析 🕹️ 经典游戏合集 内置游戏库: 魂斗罗(30条命版) 超级马里奥兄弟 坦克大战(自定义地图) 双截龙等20+经典 扩展支持: 支持.nes文件加载 自定义游戏列表管理 多存档位即时存取 🎮 操控体验优化 虚拟手柄(支持触屏操作) 键盘映射自定义 连发键设置 灵敏度调节 部署与使用 📥 快速部署指南 下载源码压缩包(约15MB) 上传至服务器/web空间 访问index.html立即开玩 📱 多端兼容性 设备类型支持情况推荐配置PC浏览器Chrome/Firefox键鼠/游戏手柄手机/平板iOS 15+/Android 10触屏虚拟手柄电视盒子需外接控制器蓝牙手柄最佳开发者扩展指南 自定义功能开发 <!-- 添加新游戏示例 --> <script> const newGame = { title: "赤色要塞", rom: "games/Contra.nes", cover: "images/contra.jpg" }; gameList.push(newGame); </script>界面定制参数 主题色修改:编辑css/theme.css 手柄布局调整:修改controls.js 音效替换:更新assets/sounds 2025版本更新 WebAssembly加速核心 在线联机对战功能 成就系统集成 直播推流支持 资源获取 🔗 源码下载:夸克网盘 📦 文件包含: 完整游戏合集(20+经典) 开发者文档(PDF格式) 扩展接口说明 ⚠️ 注意事项:本源码仅限技术研究,游戏版权归原厂商所有 本文由6v6-博客网原创发布 更多精彩内容: 🎮 《10个经典游戏复刻项目》 💻 《HTML5游戏开发指南》 📱 《将网页应用打包为APP教程》 -
 2025最新网站开源工具箱下载_秒达中文工具箱Pro版_跨平台效率工具集合 秒达工具箱主界面图片 (2025全新升级界面展示) 介绍 秒达开源工具箱是一款功能强大的网站源码中文效率工具集合,专为2025年用户需求设计开发。作为完全开源的多功能工具箱,它集成了程序员开发工具、办公效率工具、系统优化工具等200+实用功能于一体,支持Windows、MacOS、Linux等部署网站运行,特别进行了深度优化。 一、软件核心亮点 1.1 为什么选择秒达工具箱? ✅ 2025最新优化版:性能提升50% 🚀 一键解压即用:无需复杂配置 💻 全兼容:Win/MacOS/Linux/树莓派 🔌 插件扩展:200+实用工具自由添加 二、主要功能清单 2.1 程序员必备工具 代码格式化 JSON/XML解析 正则表达式测试 网络调试助手 2.2 办公效率工具 PDF转换器 图片压缩 批量重命名 文件内容搜索 三、下载安装指南 3.1 获取方式 🔗 百度网盘: https://pan.baidu.com/s/1iJezLn4lfbWy3b1yGzhmnQ 提取码:p9ck 3.2 安装步骤 下载压缩包 解压到网站任意目录 到网站即可使用 本文来自6v6-博客网,推荐阅读: 📌 《10款程序员必备工具》 📌 《2025年最佳开源软件推荐》 📌 《如何提升工作效率的5个技巧》
2025最新网站开源工具箱下载_秒达中文工具箱Pro版_跨平台效率工具集合 秒达工具箱主界面图片 (2025全新升级界面展示) 介绍 秒达开源工具箱是一款功能强大的网站源码中文效率工具集合,专为2025年用户需求设计开发。作为完全开源的多功能工具箱,它集成了程序员开发工具、办公效率工具、系统优化工具等200+实用功能于一体,支持Windows、MacOS、Linux等部署网站运行,特别进行了深度优化。 一、软件核心亮点 1.1 为什么选择秒达工具箱? ✅ 2025最新优化版:性能提升50% 🚀 一键解压即用:无需复杂配置 💻 全兼容:Win/MacOS/Linux/树莓派 🔌 插件扩展:200+实用工具自由添加 二、主要功能清单 2.1 程序员必备工具 代码格式化 JSON/XML解析 正则表达式测试 网络调试助手 2.2 办公效率工具 PDF转换器 图片压缩 批量重命名 文件内容搜索 三、下载安装指南 3.1 获取方式 🔗 百度网盘: https://pan.baidu.com/s/1iJezLn4lfbWy3b1yGzhmnQ 提取码:p9ck 3.2 安装步骤 下载压缩包 解压到网站任意目录 到网站即可使用 本文来自6v6-博客网,推荐阅读: 📌 《10款程序员必备工具》 📌 《2025年最佳开源软件推荐》 📌 《如何提升工作效率的5个技巧》