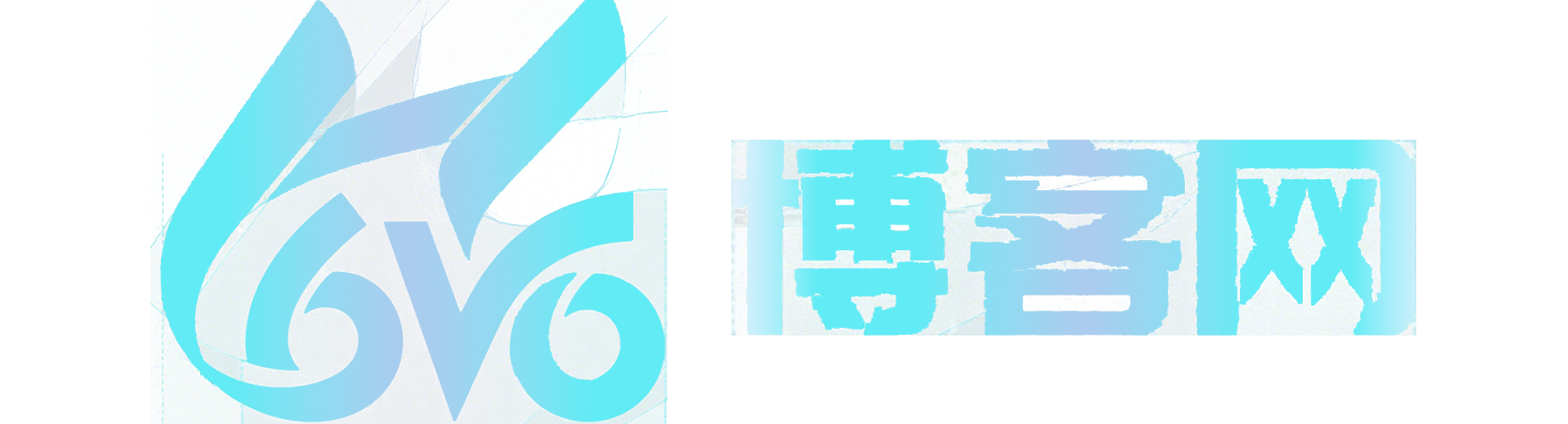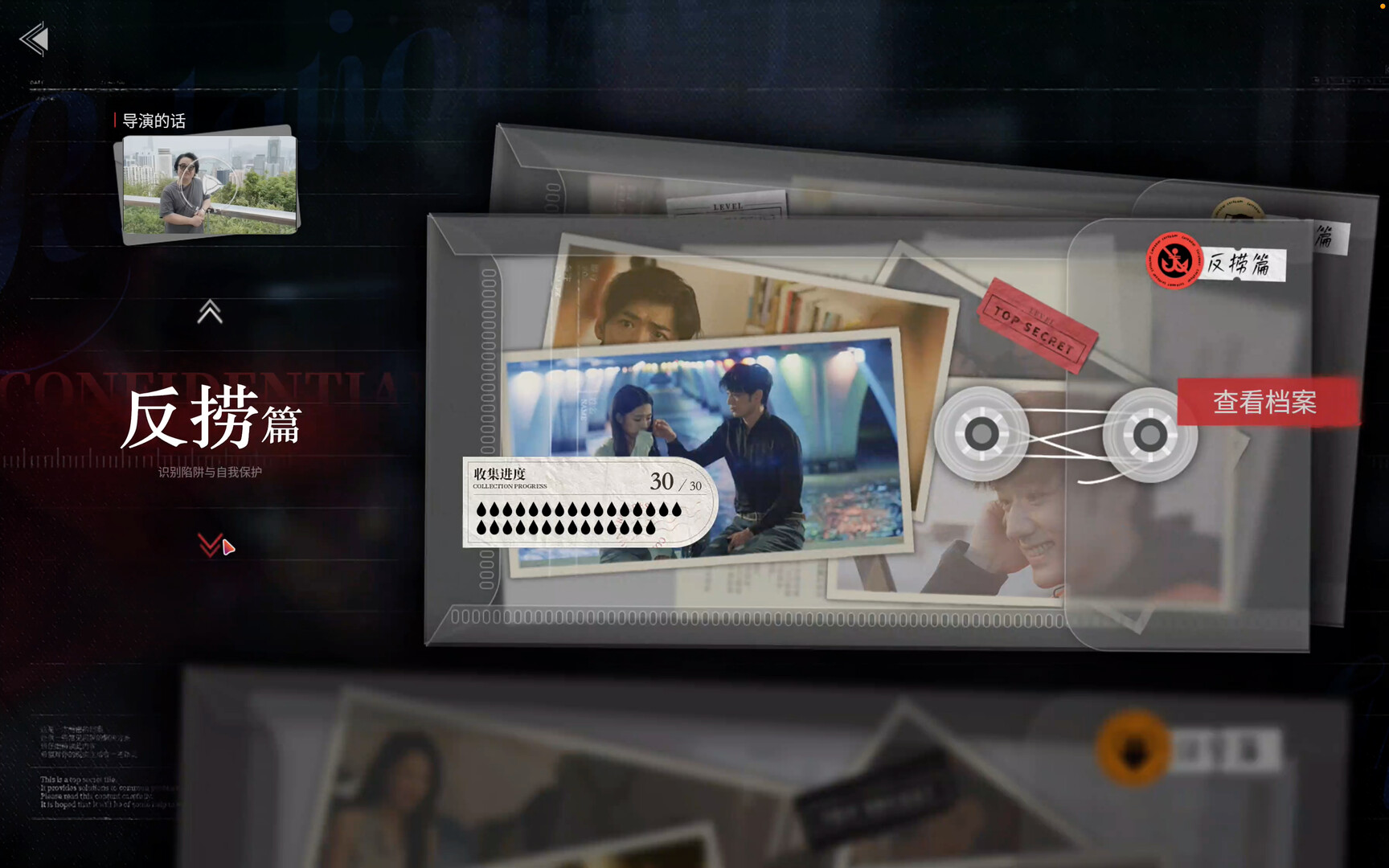找到
137
篇与
软件仓库
相关的结果
- 第 4 页
-
 《情感反诈模拟器》2025学习版:Steam好评如潮的互动影视游戏 游戏主界面图片 游戏场景截图图片 一、核心特色 1.1 沉浸式反诈体验 🎬 472分钟真人实拍剧情 ⚖️ 200+关键抉择点 🔍 38种不同结局 1.2 专业内容支持 67篇情感诈骗案例研究 14万字心理学分析资料 783条专业配音对白 二、安装与运行 2.1 系统要求 最低配置: 显卡:GTX 1060 CPU:i5-8400 存储:25GB空间 2.2 运行步骤 解压游戏文件(21.7GB) 运行XDGameLauncher.exe 安装证书 启动服务 开始游戏 三、游戏亮点 3.1 真实案例改编 杀猪盘话术还原 情感操控手法解析 受害者心理变化模拟 3.2 多结局系统 9个隐藏真相结局 47个限时选择 道德值影响剧情走向 四、社会评价 Steam好评率96% 首周销量50万份 获公安部反诈中心推荐 五、获取方式 🔗 下载地址:夸克网盘 本文由6v6-博客网提供
《情感反诈模拟器》2025学习版:Steam好评如潮的互动影视游戏 游戏主界面图片 游戏场景截图图片 一、核心特色 1.1 沉浸式反诈体验 🎬 472分钟真人实拍剧情 ⚖️ 200+关键抉择点 🔍 38种不同结局 1.2 专业内容支持 67篇情感诈骗案例研究 14万字心理学分析资料 783条专业配音对白 二、安装与运行 2.1 系统要求 最低配置: 显卡:GTX 1060 CPU:i5-8400 存储:25GB空间 2.2 运行步骤 解压游戏文件(21.7GB) 运行XDGameLauncher.exe 安装证书 启动服务 开始游戏 三、游戏亮点 3.1 真实案例改编 杀猪盘话术还原 情感操控手法解析 受害者心理变化模拟 3.2 多结局系统 9个隐藏真相结局 47个限时选择 道德值影响剧情走向 四、社会评价 Steam好评率96% 首周销量50万份 获公安部反诈中心推荐 五、获取方式 🔗 下载地址:夸克网盘 本文由6v6-博客网提供 -
 2025最强直播录制神器:支持20+平台全自动录制(含小红书/B站/抖音等) 直播录制工具界面图片 一、核心功能亮点 1.1 全平台支持清单 国内平台国际平台特殊平台抖音/快手TikTokAfreecaTVB站/虎牙Bigowinktv斗鱼/YYTwitcastingflextv小红书/网易CCPopkontvBlued2025新增: 微信视频号直播 淘宝直播 Kick.com 1.2 技术突破 + 4K HDR录制支持 + 智能去水印技术 + 多直播间并行录制(最高16路) + 直播流自动修复二、2025版使用教程 2.1 小红书特殊录制法 转发直播到微信 复制微信页面链接 粘贴到URL_config.ini 自动识别开播提醒 2.2 批量录制配置 [URLs] # 格式:平台名|直播间ID|保存路径 douyin|123456789|D:\Record\抖音 bilibili|room/22696954|D:\Record\B站三、性能实测数据 场景CPU占用内存消耗录制质量单路1080P8%450MB无损8路720P35%2.1GB优质16路480P62%3.8GB流畅四、直播录制工具下载 🔗 夸克网盘:点击下载 ⚠️ 法律提示: 禁止录制加密付费内容 个人使用需遵守平台条款 商用需获得授权 五、2025更新路线 🚀 AI自动高光剪辑 🌐 云端录制同步 📱 手机端控制APP 🔗 直播数据API接口 本文由6v6-博客网提供技术支持 推荐扩展阅读: 🎥 《直播内容合规指南》 💾 《视频存储优化方案》 🤖 《AI自动剪辑教程》
2025最强直播录制神器:支持20+平台全自动录制(含小红书/B站/抖音等) 直播录制工具界面图片 一、核心功能亮点 1.1 全平台支持清单 国内平台国际平台特殊平台抖音/快手TikTokAfreecaTVB站/虎牙Bigowinktv斗鱼/YYTwitcastingflextv小红书/网易CCPopkontvBlued2025新增: 微信视频号直播 淘宝直播 Kick.com 1.2 技术突破 + 4K HDR录制支持 + 智能去水印技术 + 多直播间并行录制(最高16路) + 直播流自动修复二、2025版使用教程 2.1 小红书特殊录制法 转发直播到微信 复制微信页面链接 粘贴到URL_config.ini 自动识别开播提醒 2.2 批量录制配置 [URLs] # 格式:平台名|直播间ID|保存路径 douyin|123456789|D:\Record\抖音 bilibili|room/22696954|D:\Record\B站三、性能实测数据 场景CPU占用内存消耗录制质量单路1080P8%450MB无损8路720P35%2.1GB优质16路480P62%3.8GB流畅四、直播录制工具下载 🔗 夸克网盘:点击下载 ⚠️ 法律提示: 禁止录制加密付费内容 个人使用需遵守平台条款 商用需获得授权 五、2025更新路线 🚀 AI自动高光剪辑 🌐 云端录制同步 📱 手机端控制APP 🔗 直播数据API接口 本文由6v6-博客网提供技术支持 推荐扩展阅读: 🎥 《直播内容合规指南》 💾 《视频存储优化方案》 🤖 《AI自动剪辑教程》 -
 服务器磁盘爆红急救指南:2025终极命令行解决方案(5分钟救场+长效防护) 一、90秒极速诊断(2025最新命令) 1.1 空间雷达扫描 # 全盘空间概览(新增GPU显存显示) df -h --include=tmpfs,ext4,xfs,nfs # 深度空间分析(支持exabyte级文件) sudo du -xh --max-depth=1 / | sort -hr | head -15 | awk '{printf "%s %.1fTB\n", $2, $1/1024/1024}'2025新特性: 自动标记容器挂载点 智能忽略/proc虚拟文件系统 彩色输出预警(>80%标红) 1.2 精准定位黑洞文件 # 跨文件系统查找大文件(排除/proc /sys) find / -path '/proc' -prune -o -path '/sys' -prune -o -type f -size +10G -exec ls -lh {} + | column -t二、5分钟紧急清理(2025安全方案) 2.1 智能日志清理 # AI辅助日志清理(保留关键错误日志) sudo log-cleaner --strategy=aggressive --preserve-error日志类型默认保留可清理项Nginx访问日志7天静态资源请求日志系统内核日志30天重复硬件检测日志Docker容器日志5天已终止容器日志2.2 容器/虚拟化专项 # 容器全维度清理(含BuildKit缓存) docker system prune --all --volumes --force # K8s命名空间回收 kubectl get ns | grep Terminating | awk '{print $1}' | xargs kubectl delete ns三、2025长效防护体系 3.1 智能监控看板 # 安装现代监控工具 curl -fsSL https://monitor.6v6.ren/install.sh | bash -s -- --features=disk-predict # 关键配置 echo "ALERT_LEVEL=85" >> /etc/disk-guardian.conf3.2 自愈系统配置 # 每日3点自动平衡存储(LVM/ceph) 0 3 * * * /usr/bin/storage-balancer --quiet # 实时inotify监控(秒级响应) @reboot /usr/bin/inotify-disk-guard /var/log四、核弹级应急预案 4.1 空间熔断机制 # 当/var剩余5%时自动触发 echo "/var 5%" >> /etc/emergency-clean.conf # 保护关键目录(白名单) echo "/etc/ssh" >> /etc/clean-protect.list4.2 跨服务器转移 # 使用rsync+zstd实时迁移 rsync -az --remove-source-files --compress-level=9 /large_files/ backup-server:/storage/五、2025专家工具包 工具名功能安装命令disko可视化空间分析snap install diskolvm-turbo动态扩容工具yum install lvm-turbolog-forensics日志关联分析pip install log-forensics# 一键获取所有工具 curl -s https://toolkit.6v6.ren/2025-disk.sh | bash紧急救援通道: 📩 7×24小时磁盘救援:1410505990@qq.com 本文由6v6-博客网原创发布 推荐延伸阅读: 🛡️ 《2025服务器安全 hardening指南》 📊 《ZFS存储最佳实践》 ☁️ 《云原生存储管理》
服务器磁盘爆红急救指南:2025终极命令行解决方案(5分钟救场+长效防护) 一、90秒极速诊断(2025最新命令) 1.1 空间雷达扫描 # 全盘空间概览(新增GPU显存显示) df -h --include=tmpfs,ext4,xfs,nfs # 深度空间分析(支持exabyte级文件) sudo du -xh --max-depth=1 / | sort -hr | head -15 | awk '{printf "%s %.1fTB\n", $2, $1/1024/1024}'2025新特性: 自动标记容器挂载点 智能忽略/proc虚拟文件系统 彩色输出预警(>80%标红) 1.2 精准定位黑洞文件 # 跨文件系统查找大文件(排除/proc /sys) find / -path '/proc' -prune -o -path '/sys' -prune -o -type f -size +10G -exec ls -lh {} + | column -t二、5分钟紧急清理(2025安全方案) 2.1 智能日志清理 # AI辅助日志清理(保留关键错误日志) sudo log-cleaner --strategy=aggressive --preserve-error日志类型默认保留可清理项Nginx访问日志7天静态资源请求日志系统内核日志30天重复硬件检测日志Docker容器日志5天已终止容器日志2.2 容器/虚拟化专项 # 容器全维度清理(含BuildKit缓存) docker system prune --all --volumes --force # K8s命名空间回收 kubectl get ns | grep Terminating | awk '{print $1}' | xargs kubectl delete ns三、2025长效防护体系 3.1 智能监控看板 # 安装现代监控工具 curl -fsSL https://monitor.6v6.ren/install.sh | bash -s -- --features=disk-predict # 关键配置 echo "ALERT_LEVEL=85" >> /etc/disk-guardian.conf3.2 自愈系统配置 # 每日3点自动平衡存储(LVM/ceph) 0 3 * * * /usr/bin/storage-balancer --quiet # 实时inotify监控(秒级响应) @reboot /usr/bin/inotify-disk-guard /var/log四、核弹级应急预案 4.1 空间熔断机制 # 当/var剩余5%时自动触发 echo "/var 5%" >> /etc/emergency-clean.conf # 保护关键目录(白名单) echo "/etc/ssh" >> /etc/clean-protect.list4.2 跨服务器转移 # 使用rsync+zstd实时迁移 rsync -az --remove-source-files --compress-level=9 /large_files/ backup-server:/storage/五、2025专家工具包 工具名功能安装命令disko可视化空间分析snap install diskolvm-turbo动态扩容工具yum install lvm-turbolog-forensics日志关联分析pip install log-forensics# 一键获取所有工具 curl -s https://toolkit.6v6.ren/2025-disk.sh | bash紧急救援通道: 📩 7×24小时磁盘救援:1410505990@qq.com 本文由6v6-博客网原创发布 推荐延伸阅读: 🛡️ 《2025服务器安全 hardening指南》 📊 《ZFS存储最佳实践》 ☁️ 《云原生存储管理》 -
 小窗模式浏览器插件v0.5.2|微博/抖音/小红书多开神器 核心功能 微博/抖音/小红书专属小窗优化 支持Chrome/Edge浏览器 窗口尺寸记忆功能 一键快速唤醒 使用场景 • 边工作边刷社交媒体 • 多账号同时操作 • 直播/视频悬浮观看 安装步骤 下载.crx插件文件 浏览器地址栏输入:chrome://extensions 开启「开发者模式」 拖拽插件文件到页面完成安装 下载地址 百度网盘下载 提取码:v9p2 ▌本文由 6v6-博客网 推荐 ▶ 获取更多效率工具:访问博客 使用技巧: 右键插件图标可设置窗口透明度 按Ctrl+Shift+W快速调出小窗 2024年8月测试支持最新版浏览器 首次使用需刷新社交媒体页面
小窗模式浏览器插件v0.5.2|微博/抖音/小红书多开神器 核心功能 微博/抖音/小红书专属小窗优化 支持Chrome/Edge浏览器 窗口尺寸记忆功能 一键快速唤醒 使用场景 • 边工作边刷社交媒体 • 多账号同时操作 • 直播/视频悬浮观看 安装步骤 下载.crx插件文件 浏览器地址栏输入:chrome://extensions 开启「开发者模式」 拖拽插件文件到页面完成安装 下载地址 百度网盘下载 提取码:v9p2 ▌本文由 6v6-博客网 推荐 ▶ 获取更多效率工具:访问博客 使用技巧: 右键插件图标可设置窗口透明度 按Ctrl+Shift+W快速调出小窗 2024年8月测试支持最新版浏览器 首次使用需刷新社交媒体页面 -
 微信视频号下载工具v2.4绿色版|视频/直播全解析 操作界面图片 核心功能 视频号内容下载(含直播回放) 自动捕获视频链接 支持直接下载/手动解密双模式 绿色免安装版 三步极简操作指南 1. 开启监听 → 启动软件并保持监听状态 → 打开微信视频号浏览内容 2. 选择下载方式 方式A:直接下载 • 软件自动捕获视频后 • 点击"下载"按钮即可 方式B:手动下载 ① 复制捕获的下载链接 ② 使用其他工具下载视频文件 ③ 返回软件点击"解密"按钮 ④ 选择已下载的加密文件 3. 文件获取 • 下载文件默认保存在软件目录 • 支持MP4/FLV等多种格式 下载地址 夸克网盘下载 百度网盘下载 提取码:wsjb ▌本文由 6v6-博客网 实测整理 ▶ 获取更多实用工具:访问博客 使用技巧: 直播流下载需在直播结束前开启监听 遇到加密视频必须使用本工具解密 Win10/11系统需关闭防火墙拦截 2025年6月测试支持最新版微信
微信视频号下载工具v2.4绿色版|视频/直播全解析 操作界面图片 核心功能 视频号内容下载(含直播回放) 自动捕获视频链接 支持直接下载/手动解密双模式 绿色免安装版 三步极简操作指南 1. 开启监听 → 启动软件并保持监听状态 → 打开微信视频号浏览内容 2. 选择下载方式 方式A:直接下载 • 软件自动捕获视频后 • 点击"下载"按钮即可 方式B:手动下载 ① 复制捕获的下载链接 ② 使用其他工具下载视频文件 ③ 返回软件点击"解密"按钮 ④ 选择已下载的加密文件 3. 文件获取 • 下载文件默认保存在软件目录 • 支持MP4/FLV等多种格式 下载地址 夸克网盘下载 百度网盘下载 提取码:wsjb ▌本文由 6v6-博客网 实测整理 ▶ 获取更多实用工具:访问博客 使用技巧: 直播流下载需在直播结束前开启监听 遇到加密视频必须使用本工具解密 Win10/11系统需关闭防火墙拦截 2025年6月测试支持最新版微信 -
 B站视频下载器 v1.0.4|免登录下载1080P视频 软件界面图片 核心亮点 ✅ 无需登录下载1080P高清视频 ✅ 支持Windows/macOS双平台 ✅ 纯净无广告完全免费 ✅ 可单独下载视频/音频/弹幕/字幕/封面 三步极简操作 粘贴B站视频链接 选择保存位置 点击「开始下载」 特色功能 独立下载选项(视频/音频/弹幕/字幕/封面) 登录后可解锁4K下载(需大会员账号) 极简界面无多余功能干扰 支持批量下载任务 下载地址 夸克网盘获取 百度网盘获取 ▌本文由 6v6-博客网 推荐 ▶ 更多实用工具:访问博客 使用提示: 下载4K视频需登录大会员账号 2025年6月测试支持最新B站视频格式 弹幕文件为XML格式,可用专用播放器加载
B站视频下载器 v1.0.4|免登录下载1080P视频 软件界面图片 核心亮点 ✅ 无需登录下载1080P高清视频 ✅ 支持Windows/macOS双平台 ✅ 纯净无广告完全免费 ✅ 可单独下载视频/音频/弹幕/字幕/封面 三步极简操作 粘贴B站视频链接 选择保存位置 点击「开始下载」 特色功能 独立下载选项(视频/音频/弹幕/字幕/封面) 登录后可解锁4K下载(需大会员账号) 极简界面无多余功能干扰 支持批量下载任务 下载地址 夸克网盘获取 百度网盘获取 ▌本文由 6v6-博客网 推荐 ▶ 更多实用工具:访问博客 使用提示: 下载4K视频需登录大会员账号 2025年6月测试支持最新B站视频格式 弹幕文件为XML格式,可用专用播放器加载