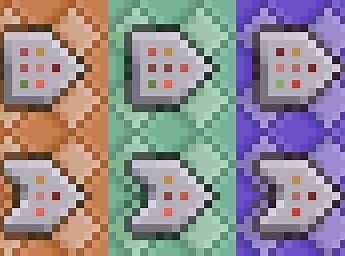找到
89
篇与
教程教学
相关的结果
- 第 3 页
-
![Steam Deck终极优化指南:释放掌机全部潜能的20个技巧 [2025最新版]](//6v6.ren/usr/themes/Joe-master/assets/images/lazyload.gif) Steam Deck终极优化指南:释放掌机全部潜能的20个技巧 [2025最新版] Steam Deck终极优化指南:释放掌机全部潜能的20个技巧 [2025最新版] Steam Deck优化封面图图片 作为当前最热门的掌上游戏设备,Steam Deck凭借其开放性和可玩性成为玩家心头好。本文结合实测经验与社区智慧,为你带来从硬件改造到系统调校的全方位优化方案,助你榨干这台性能怪兽的每一分潜力。 一、系统级优化:打好性能基础 1. 双模式灵活切换 游戏模式:专注游戏体验,建议开启「允许撕裂」选项降低延迟,搭配40Hz屏幕刷新率实现帧数/功耗平衡 桌面模式:通过Discover商店安装ProtonUp-Qt管理兼容层,推荐GE-Proton8-25版本提升游戏兼容性 2. 开发者模式必备设置 开启开发者模式 → 禁用「只读文件系统」 安装CryoUtilities工具包,优化Swap分区与内存管理 设置SSH远程连接,方便文件传输与命令行操作 3. 网络加速方案 硬件方案:使用UU加速盒(推荐)或手机热点桥接 软件方案:安装Steam++(Watt Toolkit)加速社区/创意工坊访问 二、硬件升级指南 1. 存储扩容方案对比 方案速度成本推荐人群2TB SN7405000MB/s¥900重度3A玩家1TB TF卡160MB/s¥400轻量级用户双系统分区混合速度¥600技术爱好者2. 必备配件推荐 绿联6合1扩展坞:支持4K60Hz输出+PD快充 紫米20号充电宝:200W输出保障户外续航 Skull&Co握把套件:改善握持手感,缓解疲劳 三、性能调校秘籍 1. 功耗管理黄金公式 3A大作:锁定15W TDP + GPU 1600MHz(《黑神话:悟空》实测60帧) 独立游戏:开启6W省电模式,续航可达8小时+ 竞技游戏:禁用帧率限制,启用「增强同步」减少撕裂 2. FSR进阶应用 全局FSR:在SteamOS设置开启锐化等级3 游戏内FSR:配合分辨率缩放(推荐1152×720)实现画质/帧数双赢 3. 内存优化技巧 # 修改/etc/sysctl.conf vm.swappiness=1 vm.vfs_cache_pressure=50四、游戏兼容性终极方案 1. 非Steam平台游戏优化 EPIC/GOG游戏:通过Heroic启动器安装,添加「PROTON_ENABLE_NVAPI=1」启动参数 学习版游戏:使用Protontricks安装d3dcompiler_47等依赖库 2. 疑难游戏解决方案 游戏问题解决方案红色警戒3连接服务器卡死修改hosts屏蔽EA域名古墓暗影DX12崩溃强制使用DX11渲染艾尔登法环着色器卡顿预下载社区着色器缓存五、进阶玩法扩展 1. 插件生态推荐 Decky Loader:必备插件平台 Pause Games:强制暂停任意游戏 PowerTools:CPU核心调度优化 CSS Loader:深度定制UI主题 2. 跨平台串流方案 Moonlight:4K120Hz超低延迟串流 Chiaki:完美适配PS5远程游玩 Xbox云游戏:Edge浏览器开启Clarity Boost增强画质 六、维护与保养 1. 存储空间管理 定期使用StorageCleaner清理着色器缓存(可释放20GB+空间) 将模拟器游戏安装在TF卡分区 2. 散热系统维护 每季度拆机更换霍尼韦尔PTM7950相变片 避免长时间满负荷运行导致风扇积灰 更多深度评测与黑科技玩法 → 6v6-博客网 | 掌机革命最前线 🔥 热门专题: 《Steam Deck变身全能工作站:编程/剪辑实测》 《OLED版屏幕校色指南:解锁HDR真潜力》 《2025年度最佳Deck配件TOP10》
Steam Deck终极优化指南:释放掌机全部潜能的20个技巧 [2025最新版] Steam Deck终极优化指南:释放掌机全部潜能的20个技巧 [2025最新版] Steam Deck优化封面图图片 作为当前最热门的掌上游戏设备,Steam Deck凭借其开放性和可玩性成为玩家心头好。本文结合实测经验与社区智慧,为你带来从硬件改造到系统调校的全方位优化方案,助你榨干这台性能怪兽的每一分潜力。 一、系统级优化:打好性能基础 1. 双模式灵活切换 游戏模式:专注游戏体验,建议开启「允许撕裂」选项降低延迟,搭配40Hz屏幕刷新率实现帧数/功耗平衡 桌面模式:通过Discover商店安装ProtonUp-Qt管理兼容层,推荐GE-Proton8-25版本提升游戏兼容性 2. 开发者模式必备设置 开启开发者模式 → 禁用「只读文件系统」 安装CryoUtilities工具包,优化Swap分区与内存管理 设置SSH远程连接,方便文件传输与命令行操作 3. 网络加速方案 硬件方案:使用UU加速盒(推荐)或手机热点桥接 软件方案:安装Steam++(Watt Toolkit)加速社区/创意工坊访问 二、硬件升级指南 1. 存储扩容方案对比 方案速度成本推荐人群2TB SN7405000MB/s¥900重度3A玩家1TB TF卡160MB/s¥400轻量级用户双系统分区混合速度¥600技术爱好者2. 必备配件推荐 绿联6合1扩展坞:支持4K60Hz输出+PD快充 紫米20号充电宝:200W输出保障户外续航 Skull&Co握把套件:改善握持手感,缓解疲劳 三、性能调校秘籍 1. 功耗管理黄金公式 3A大作:锁定15W TDP + GPU 1600MHz(《黑神话:悟空》实测60帧) 独立游戏:开启6W省电模式,续航可达8小时+ 竞技游戏:禁用帧率限制,启用「增强同步」减少撕裂 2. FSR进阶应用 全局FSR:在SteamOS设置开启锐化等级3 游戏内FSR:配合分辨率缩放(推荐1152×720)实现画质/帧数双赢 3. 内存优化技巧 # 修改/etc/sysctl.conf vm.swappiness=1 vm.vfs_cache_pressure=50四、游戏兼容性终极方案 1. 非Steam平台游戏优化 EPIC/GOG游戏:通过Heroic启动器安装,添加「PROTON_ENABLE_NVAPI=1」启动参数 学习版游戏:使用Protontricks安装d3dcompiler_47等依赖库 2. 疑难游戏解决方案 游戏问题解决方案红色警戒3连接服务器卡死修改hosts屏蔽EA域名古墓暗影DX12崩溃强制使用DX11渲染艾尔登法环着色器卡顿预下载社区着色器缓存五、进阶玩法扩展 1. 插件生态推荐 Decky Loader:必备插件平台 Pause Games:强制暂停任意游戏 PowerTools:CPU核心调度优化 CSS Loader:深度定制UI主题 2. 跨平台串流方案 Moonlight:4K120Hz超低延迟串流 Chiaki:完美适配PS5远程游玩 Xbox云游戏:Edge浏览器开启Clarity Boost增强画质 六、维护与保养 1. 存储空间管理 定期使用StorageCleaner清理着色器缓存(可释放20GB+空间) 将模拟器游戏安装在TF卡分区 2. 散热系统维护 每季度拆机更换霍尼韦尔PTM7950相变片 避免长时间满负荷运行导致风扇积灰 更多深度评测与黑科技玩法 → 6v6-博客网 | 掌机革命最前线 🔥 热门专题: 《Steam Deck变身全能工作站:编程/剪辑实测》 《OLED版屏幕校色指南:解锁HDR真潜力》 《2025年度最佳Deck配件TOP10》 -
 Minecraft Java版如何批量移动物品?PCL2启动器安装鼠标手势Mod教程 Minecraft Java版如何批量移动物品?PCL2启动器安装鼠标手势Mod教程 Minecraft批量整理背包封面图图片 (提示:此处可添加游戏内批量操作演示图) 一、为什么需要鼠标手势Mod? 在Minecraft Java版中,原生的物品管理功能较为基础: ✅ 常规操作仅支持Shift+左键整组转移 ❌ 无法实现以下需求: 框选多个不同物品批量移动 滚轮快速分拣物资 跨容器智能整理 鼠标手势Mod(如Mouse Tweaks) 可解锁高阶操作,效率提升300%! 二、通过PCL2启动器一键安装Mod 步骤1:准备PCL2启动器 下载并安装最新版 Plain Craft Launcher 2 创建游戏实例(推荐使用 Forge/Fabric 1.18.2+ 版本) 步骤2:搜索并安装鼠标手势Mod 打开PCL2 → 进入「下载」→「Mod」界面 搜索关键词: 核心Mod:Mouse Tweaks(支持拖拽批量操作) 增强推荐:Inventory Profiles Next(附加自动整理功能) 勾选与游戏版本匹配的Mod → 点击「下载并安装」 PCL2安装Mod界面示意图图片 步骤3:验证Mod加载 启动游戏 → 主界面点击「Mods」 确认列表中已加载 Mouse Tweaks 进入存档测试功能(见下文) 三、鼠标手势Mod的6大高阶操作 1. 批量框选搬运(核心功能) 操作:Ctrl+左键拖动划过物品 效果:框选区域内的所有物品会被一次性拿起 2. 滚轮快速分拣 指向物品 + 滚轮滑动 → 逐个转移至相邻容器 3. 跨容器整理 Shift+右键点击 → 自动将物品分类存入箱子 4. 强制堆叠拆分 Alt+左键点击 → 将非满组物品强制拆分 5. 快速丢弃 Ctrl+Q → 清空手持物品栏 6. 自定义快捷键 通过修改 .minecraft/config/mousetweaks.cfg 可调整: 滚轮灵敏度 手势触发范围 快捷键组合 四、常见问题解答(FAQ) Q1:安装后Mod未生效? ✅ 检查游戏版本与Mod是否兼容 ✅ 确认已安装Forge/Fabric加载器 Q2:服务器禁用此类Mod怎么办? ❗ 部分服务器会屏蔽Mouse Tweaks,需提前咨询服主 Q3:Mac系统操作差异? ⌘ 将Ctrl键替换为Command键 五、替代方案与进阶推荐 如果PCL2的Mod库未找到所需资源: 手动下载地址: Mouse Tweaks - CurseForge页面 Inventory Profiles Next - MC百科 拖拽.jar文件至mods文件夹即可 更多游戏技巧欢迎访问 → 6v6-博客网 | 专注游戏攻略与科技前沿 🔥 近期热门: 《我的世界十大实用Redstone装置蓝图》 《Steam Deck终极优化指南》 《AI绘画工具本地部署教程》
Minecraft Java版如何批量移动物品?PCL2启动器安装鼠标手势Mod教程 Minecraft Java版如何批量移动物品?PCL2启动器安装鼠标手势Mod教程 Minecraft批量整理背包封面图图片 (提示:此处可添加游戏内批量操作演示图) 一、为什么需要鼠标手势Mod? 在Minecraft Java版中,原生的物品管理功能较为基础: ✅ 常规操作仅支持Shift+左键整组转移 ❌ 无法实现以下需求: 框选多个不同物品批量移动 滚轮快速分拣物资 跨容器智能整理 鼠标手势Mod(如Mouse Tweaks) 可解锁高阶操作,效率提升300%! 二、通过PCL2启动器一键安装Mod 步骤1:准备PCL2启动器 下载并安装最新版 Plain Craft Launcher 2 创建游戏实例(推荐使用 Forge/Fabric 1.18.2+ 版本) 步骤2:搜索并安装鼠标手势Mod 打开PCL2 → 进入「下载」→「Mod」界面 搜索关键词: 核心Mod:Mouse Tweaks(支持拖拽批量操作) 增强推荐:Inventory Profiles Next(附加自动整理功能) 勾选与游戏版本匹配的Mod → 点击「下载并安装」 PCL2安装Mod界面示意图图片 步骤3:验证Mod加载 启动游戏 → 主界面点击「Mods」 确认列表中已加载 Mouse Tweaks 进入存档测试功能(见下文) 三、鼠标手势Mod的6大高阶操作 1. 批量框选搬运(核心功能) 操作:Ctrl+左键拖动划过物品 效果:框选区域内的所有物品会被一次性拿起 2. 滚轮快速分拣 指向物品 + 滚轮滑动 → 逐个转移至相邻容器 3. 跨容器整理 Shift+右键点击 → 自动将物品分类存入箱子 4. 强制堆叠拆分 Alt+左键点击 → 将非满组物品强制拆分 5. 快速丢弃 Ctrl+Q → 清空手持物品栏 6. 自定义快捷键 通过修改 .minecraft/config/mousetweaks.cfg 可调整: 滚轮灵敏度 手势触发范围 快捷键组合 四、常见问题解答(FAQ) Q1:安装后Mod未生效? ✅ 检查游戏版本与Mod是否兼容 ✅ 确认已安装Forge/Fabric加载器 Q2:服务器禁用此类Mod怎么办? ❗ 部分服务器会屏蔽Mouse Tweaks,需提前咨询服主 Q3:Mac系统操作差异? ⌘ 将Ctrl键替换为Command键 五、替代方案与进阶推荐 如果PCL2的Mod库未找到所需资源: 手动下载地址: Mouse Tweaks - CurseForge页面 Inventory Profiles Next - MC百科 拖拽.jar文件至mods文件夹即可 更多游戏技巧欢迎访问 → 6v6-博客网 | 专注游戏攻略与科技前沿 🔥 近期热门: 《我的世界十大实用Redstone装置蓝图》 《Steam Deck终极优化指南》 《AI绘画工具本地部署教程》 -
 在宝塔面板中安装OpenJDK-17的三种方法 title: 在宝塔面板中安装OpenJDK-17的三种方法 date: 2025-4-30 categories: 技术教程 tags: [Minecraft, 服务器搭建, 宝塔面板, Java] 如果你的宝塔面板软件商店中缺少 OpenJDK-17(例如搭建 Minecraft 1.17+ 服务器时),本文提供三种解决方案,涵盖手动安装、编译安装和插件管理。 方法一:通过命令行手动安装 适用系统:Ubuntu/Debian/CentOS 步骤 1:安装依赖工具 # Ubuntu/Debian sudo apt update sudo apt install -y software-properties-common # CentOS sudo yum install -y epel-release步骤 2:添加 OpenJDK 官方仓库 # Ubuntu/Debian sudo add-apt-repository -y ppa:openjdk-r/ppa sudo apt update # CentOS(手动下载解压) wget https://download.java.net/openjdk/jdk17/ri/openjdk-17+35_linux-x64_bin.tar.gz sudo tar -xvf openjdk-17+35_linux-x64_bin.tar.gz -C /usr/lib/jvm/步骤 3:安装 OpenJDK-17 # Ubuntu/Debian sudo apt install -y openjdk-17-jdk # CentOS(需配置环境变量) echo 'export JAVA_HOME=/usr/lib/jvm/jdk-17' >> ~/.bashrc echo 'export PATH=$JAVA_HOME/bin:$PATH' >> ~/.bashrc source ~/.bashrc方法二:通过宝塔编译安装 适用场景:需自定义安装路径 步骤 1:下载 OpenJDK-17 源码包 访问 OpenJDK 17 官方下载页 选择 Linux/x64 版本(如 openjdk-17_linux-x64_bin.tar.gz) 通过宝塔文件管理上传至 /www/java 目录 步骤 2:解压并配置 cd /www/java tar -xvf openjdk-17_linux-x64_bin.tar.gz sudo mv jdk-17 /usr/lib/jvm/步骤 3:设置环境变量 echo 'export JAVA_HOME=/usr/lib/jvm/jdk-17' >> /etc/profile echo 'export PATH=$JAVA_HOME/bin:$PATH' >> /etc/profile source /etc/profile方法三:使用宝塔 Java 项目管理器 适用场景:图形化操作 安装插件 进入宝塔 → 软件商店 → 搜索 Java项目管理器 → 安装 安装 JDK-17 打开 Java项目管理器 → 点击 JDK版本管理 选择 JDK-17 → 点击安装 验证安装 在终端输入 java -version,输出应包含 OpenJDK 17.0.x 验证 Java 环境 java -version # 成功示例 openjdk version "17.0.9" 2023-10-17 OpenJDK Runtime Environment (build 17.0.9+9-Debian-1deb11u2) OpenJDK 64-Bit Server VM (build 17.0.9+9-Debian-1deb11u2, mixed mode)常见问题 1. 宝塔无法识别手动安装的 Java 解决方案:在宝塔 → 环境变量 中手动添加 JAVA_HOME=/usr/lib/jvm/jdk-17 2. 安装后提示“找不到 Java” 排查步骤: echo $JAVA_HOME # 检查路径是否正确 source /etc/profile # 重新加载配置 总结 方法优点适用场景命令行手动安装官方支持,稳定性高熟悉 Linux 命令的用户宝塔编译安装自定义路径灵活需要指定安装目录Java 项目管理器图形化操作简单新手快速部署按需选择方法后,即可顺利安装 OpenJDK-17,为 Minecraft 等 Java 应用提供支持! 更多资源教程:6v6-博客网
在宝塔面板中安装OpenJDK-17的三种方法 title: 在宝塔面板中安装OpenJDK-17的三种方法 date: 2025-4-30 categories: 技术教程 tags: [Minecraft, 服务器搭建, 宝塔面板, Java] 如果你的宝塔面板软件商店中缺少 OpenJDK-17(例如搭建 Minecraft 1.17+ 服务器时),本文提供三种解决方案,涵盖手动安装、编译安装和插件管理。 方法一:通过命令行手动安装 适用系统:Ubuntu/Debian/CentOS 步骤 1:安装依赖工具 # Ubuntu/Debian sudo apt update sudo apt install -y software-properties-common # CentOS sudo yum install -y epel-release步骤 2:添加 OpenJDK 官方仓库 # Ubuntu/Debian sudo add-apt-repository -y ppa:openjdk-r/ppa sudo apt update # CentOS(手动下载解压) wget https://download.java.net/openjdk/jdk17/ri/openjdk-17+35_linux-x64_bin.tar.gz sudo tar -xvf openjdk-17+35_linux-x64_bin.tar.gz -C /usr/lib/jvm/步骤 3:安装 OpenJDK-17 # Ubuntu/Debian sudo apt install -y openjdk-17-jdk # CentOS(需配置环境变量) echo 'export JAVA_HOME=/usr/lib/jvm/jdk-17' >> ~/.bashrc echo 'export PATH=$JAVA_HOME/bin:$PATH' >> ~/.bashrc source ~/.bashrc方法二:通过宝塔编译安装 适用场景:需自定义安装路径 步骤 1:下载 OpenJDK-17 源码包 访问 OpenJDK 17 官方下载页 选择 Linux/x64 版本(如 openjdk-17_linux-x64_bin.tar.gz) 通过宝塔文件管理上传至 /www/java 目录 步骤 2:解压并配置 cd /www/java tar -xvf openjdk-17_linux-x64_bin.tar.gz sudo mv jdk-17 /usr/lib/jvm/步骤 3:设置环境变量 echo 'export JAVA_HOME=/usr/lib/jvm/jdk-17' >> /etc/profile echo 'export PATH=$JAVA_HOME/bin:$PATH' >> /etc/profile source /etc/profile方法三:使用宝塔 Java 项目管理器 适用场景:图形化操作 安装插件 进入宝塔 → 软件商店 → 搜索 Java项目管理器 → 安装 安装 JDK-17 打开 Java项目管理器 → 点击 JDK版本管理 选择 JDK-17 → 点击安装 验证安装 在终端输入 java -version,输出应包含 OpenJDK 17.0.x 验证 Java 环境 java -version # 成功示例 openjdk version "17.0.9" 2023-10-17 OpenJDK Runtime Environment (build 17.0.9+9-Debian-1deb11u2) OpenJDK 64-Bit Server VM (build 17.0.9+9-Debian-1deb11u2, mixed mode)常见问题 1. 宝塔无法识别手动安装的 Java 解决方案:在宝塔 → 环境变量 中手动添加 JAVA_HOME=/usr/lib/jvm/jdk-17 2. 安装后提示“找不到 Java” 排查步骤: echo $JAVA_HOME # 检查路径是否正确 source /etc/profile # 重新加载配置 总结 方法优点适用场景命令行手动安装官方支持,稳定性高熟悉 Linux 命令的用户宝塔编译安装自定义路径灵活需要指定安装目录Java 项目管理器图形化操作简单新手快速部署按需选择方法后,即可顺利安装 OpenJDK-17,为 Minecraft 等 Java 应用提供支持! 更多资源教程:6v6-博客网 -
 【Typecho】给Joe主题后台添加custom自定义功能! 大家好,今天来添加一下自定义功能! 😂 温馨提示:站长已经通过本地环境测试custom自定义功能,功能正常可以使用,按照我的操作来一定成功! 大纲 创建custom.php 粘贴代码到custom.php文件 引入custom.php文件 添加li标签代码 引入custom.min.css 引入custom.min.js 总结 摘要 本文主要是教各位给自己的joe主题完成一个后台的自定义设置的功能,以后你要添加带有开关的功能直接在自定义设置里面添加即可! 图片展示 title="m8y8or85.png"图片 如图所示,今天要完成的功能就是图片中的自定义设置!下面跟着我的操作来完成。 创建custom.php 登录你的服务器面板(小皮面板、宝塔面板等)找到joe主题的usr/themes/Joe/ public 进去之后创建一个名字为custom.php文件,然后复制以下代码头进行粘贴: <?php ?> 这个php代码的头部声明吧,以后要添加的php代码全部要放在:<?php 代码放这里面 ?> 怕你们看不懂,如下图所示: title="m8y8y891.png"图片 上面的创建php和粘贴一起说了。下面就是引入custom.php文件了,注意看!!! 引入custom.php 还是一样的,找到目录:/usr/themes/ Joe ,找到 functions.php 文件并打开,打开之后我们看到最后的位置,粘贴下面的代码: // 引入自定义设置 require_once("public/custom.php"); 放心,有演示图片的,不要着急!!! 演示图片 title="m8y97hcy.png"图片 看到图片中的符号没? 🔜 } 把引入代码放在它的前面即可! 每次添加完代码都要先保存,保存后先不要急着关闭functions.php,我们继续找到这个文件的开头位置准备添加以下代码: <li class="item" data-current="joe_custom">自定义设置</li>演示图 title="m8y9cpec.png"图片 放好之后我们保存,然后我就去引入custom.css和js文件了,这个简单啊!!! 引人custom.css&js 找到/usr/themes/Joe/assets/ css 点击创建文件,名字命名为custom.min.css,保存之后打开它,粘贴以下代码: html{--reading: #faf9de}html[data-night=night] body{--reading: #424242}html[data-night=night] body::before{filter:brightness(0.2)}html[data-night=night] body img:not(.owo_image,.shang,.user_logo),html[data-night=night] body .joe_detail__leaving-list .item,html[data-night=night] body .js_ad,html[data-night=night] body .a-js-ad,html[data-night=night] body .joe_detail__friends-item{filter:brightness(0.6)}html .joe_header__above-logo{overflow:hidden}html .joe_header__above-logo::before{content:"";position:absolute;top:-50px;left:-15px;width:250px;height:25px;background-image:linear-gradient(rgba(255, 255, 255, 0), var(--background));opacity:.8;transform:rotate(-45deg);-webkit-animation:flashlights 1s ease-in 1s infinite;animation:flashlights 1.5s ease-in 1s infinite}@-webkit-keyframes flashlights{0%{left:-100px;top:0}to{left:120px;top:100px}}@keyframes flashlights{0%{left:-100px;top:0}to{left:120px;top:100px}}@media(max-width: 1200px){.joe_header__above-search{display:none}.joe_header__above-searchicon{display:block}.joe_header__below-sign .joe_dropdown__link span{display:none}}.js_ad{margin-top:10px;position:relative;border-radius:var(--radius-wrap);box-shadow:var(--box-shadow);overflow:hidden;height:120px}@media(max-width: 768px){.js_ad{height:100px}}.Reward{text-align:center;margin-left:30px;color:var(--minor);font-size:12px}.Reward .footer_flex{width:42px;height:42px;background-color:#f56c6c;border-radius:50%;position:relative;z-index:10;display:flex;justify-content:center;align-items:center;margin-bottom:8px}.Reward .footer_flex:hover{background-color:var(--theme);cursor:pointer}.Reward .footer_flex:hover .flex_rows{display:block}.Reward .footer_flex .flex_rows{box-shadow:0px 1px 4px 2px var(--theme);cursor:auto;height:200px;width:170px;position:absolute;top:-215px;background:var(--background);display:none;border-radius:8px}.Reward .footer_flex .flex_rows::after{content:"";position:absolute;bottom:-16px;left:0;right:0;margin:auto;width:0px;border:18px solid transparent;border-bottom:none;border-top-color:var(--background);filter:drop-shadow(0px 4px 2px var(--theme))}.Reward .footer_flex .flex_rows .flex-footer{overflow:hidden;margin:10px;position:relative;width:150px;height:180px}.Reward .footer_flex .flex_rows .flex-footer .RewardImg{width:900px;position:absolute;left:0}.Reward .footer_flex .flex_rows .flex-footer .RewardImg li{float:left;overflow:hidden}.Reward .footer_flex .flex_rows .flex-footer .RewardImg li img{width:150px;border-radius:2px}.Reward .footer_flex .flex_rows .flex-footer .RewardBtn{display:inline-flex;border-radius:5px;position:absolute;border:1px solid var(--classC);bottom:0px;left:0}.Reward .footer_flex .flex_rows .flex-footer .RewardBtn li:nth-of-type(n + 2){border-left:1px solid var(--classC)}.Reward .footer_flex .flex_rows .flex-footer .RewardBtn li div{height:20px;font-size:12px;color:var(--routine);padding:2px;border-radius:2px}.Reward .footer_flex .flex_rows .flex-footer .RewardBtn li:hover{cursor:pointer}.imgUpload_btn{margin:-10px auto 5px;text-align:right}.imgUpload_btn span{cursor:pointer;margin-right:5px}.top-social{position:relative;padding-top:10px;display:flex;flex-wrap:wrap;justify-content:space-around}.top-social li{width:50px;text-align:center;position:relative;height:32px}.top-social li a{height:100%}.top-social li div{height:100%}.top-social li img{height:100%}.top-social li .WeChatInner{display:none;position:absolute;box-shadow:0px 1px 4px 2px var(--theme);border-radius:var(--radius-wrap);transition:.7s all ease;background:var(--background);-webkit-transition:.7s all ease;top:-180px;left:-50px;transform:translate3d(0, 16px, 0);width:150px;height:150px;z-index:20}.top-social li .WeChatInner::before{content:"";position:absolute;bottom:-16px;left:0;right:0;margin:auto;display:inline-block;width:0px;border:18px solid transparent;border-bottom:none;border-top-color:var(--background);filter:drop-shadow(0px 4px 2px var(--theme))}.top-social li .WeChatInner img{border-radius:2px;width:140px;height:auto;margin:5px;background:none}.top-social li:hover .WeChatInner{display:block}.pe-social{width:100%;background:var(--background);border-radius:var(--radius-wrap);padding:10px 15px;box-shadow:var(--box-shadow);margin-bottom:15px}.joe_comment__respond-form .body .text{background:var(--background);border-radius:var(--radius-inner);padding:5px}.joe_comment__respond-form .foot{justify-content:flex-start}.joe_comment__respond-form .foot .joe_owo__contain{position:static}.joe_comment__respond-form .foot .joe_owo__contain .box{position:absolute;bottom:100%;margin-bottom:6px;left:0px;padding-top:5px;border:1px solid rgba(0,0,0,.15);border-color:transparent;box-shadow:0 0 10px 8px rgba(116,116,116,.08)}.joe_comment__respond-form .foot .comment_box{cursor:pointer;text-align:center;color:var(--routine);height:26px;line-height:26px;background:var(--background);opacity:.85;border-radius:13px;width:70px;margin-left:5px}.joe_comment__respond-form .foot .comment_box:hover{background:var(--theme);color:#fff}.joe_comment__respond-form .foot .comment_box .dropdown-menu{cursor:default;position:absolute;top:auto;bottom:100%;margin-bottom:6px;z-index:10;display:none;min-width:160px;padding:5px 0;font-size:14px;text-align:left;list-style:none;background-color:var(--background);color:var(--minor);background-clip:padding-box;border:1px solid rgba(0,0,0,.15);border-color:transparent;border-radius:4px;box-shadow:0 0 10px 8px rgba(116,116,116,.08)}.joe_comment__respond-form .foot .comment_box .dropdown-menu .dropdown-image,.joe_comment__respond-form .foot .comment_box .dropdown-menu .dropdown-code{width:250px;padding:8px 10px}.joe_comment__respond-form .foot .comment_box .dropdown-menu .dropdown-image p,.joe_comment__respond-form .foot .comment_box .dropdown-menu .dropdown-code p{margin:0 0 10px}.joe_comment__respond-form .foot .comment_box .dropdown-menu .dropdown-image p textarea,.joe_comment__respond-form .foot .comment_box .dropdown-menu .dropdown-code p textarea{resize:vertical}.joe_comment__respond-form .foot .comment_box .dropdown-menu .dropdown-image .form-control,.joe_comment__respond-form .foot .comment_box .dropdown-menu .dropdown-code .form-control{display:block;width:100%;padding:6px 12px;font-size:14px;line-height:1.42857143;border:1px solid #ccc;border-radius:4px;border-color:transparent;background:var(--classD);color:#4e5358;max-height:200px;min-height:90px;box-shadow:none;transition:border-color ease-in-out .15s,background ease-in-out .15s,box-shadow ease-in-out .15s,opacity ease-in-out .3s}.joe_comment__respond-form .foot .comment_box .dropdown-menu .dropdown-image .text-right,.joe_comment__respond-form .foot .comment_box .dropdown-menu .dropdown-code .text-right{text-align:right}.joe_comment__respond-form .foot .comment_box .dropdown-menu .dropdown-image .text-right .error,.joe_comment__respond-form .foot .comment_box .dropdown-menu .dropdown-code .text-right .error{float:left;color:var(--theme);-webkit-animation:5s ease-in-out 0s infinite normal none running shaked;animation:5s ease-in-out 0s infinite normal none running shaked}.joe_comment__respond-form .foot .comment_box .dropdown-menu .dropdown-image .text-right .but,.joe_comment__respond-form .foot .comment_box .dropdown-menu .dropdown-code .text-right .but{border-radius:4px;display:inline-block;line-height:1.44;background:var(--theme);color:#fff;padding:.3em 1em}.joe_comment__respond-form .foot .comment_box .dropdown-menu .dropdown-image .text-right .but:hover,.joe_comment__respond-form .foot .comment_box .dropdown-menu .dropdown-code .text-right .but:hover{-webkit-animation:5s ease-in-out 0s infinite normal none running shaked;animation:5s ease-in-out 0s infinite normal none running shaked}.joe_comment__respond-form .foot .press-down{background:var(--theme) !important;color:#fff !important}@media(max-width: 768px){.joe_comment__respond-form .foot .title{display:none}.joe_comment__respond-form .foot .owo .seat,.joe_comment__respond-form .foot .comment_box{width:26px}}.HeaderImg{position:relative;width:100%;height:15rem;display:flex;margin-left:auto;margin-right:auto;justify-content:center;align-items:center;flex-direction:column}.HeaderImg.minImg{width:82.5rem;height:25rem}.HeaderImg img{-o-object-fit:cover;object-fit:cover}.HeaderImg .infomation{position:absolute;line-height:2}.HeaderImg .infomation .title{font-size:2rem;font-weight:700;color:#fff;text-align:center;text-shadow:0 .1875rem .3125rem #1c1f21;letter-spacing:.5rem}.HeaderImg .infomation .desctitle{display:flex;align-items:center;justify-content:center;text-align:center;color:#f3f3f3;font-size:1rem;padding:0 1rem;text-shadow:0 .1875rem .3125rem #1c1f21}.HeaderImg .infomation .desctitle h1{font-size:1rem}.HeaderImg .infomation .desctitle h1.post_h{font-size:1.5rem}.HeaderImg .HeaderImg_arrow{opacity:1;cursor:pointer;margin-top:1.5rem;position:absolute;left:50%;bottom:20%;width:40px;height:40px;margin-left:-20px}.HeaderImg .HeaderImg_arrow .HeaderImg_arrow__bou{transform:translateX(-50%);transition-delay:5s;-webkit-animation-duration:4s;animation-duration:4s;-webkit-animation-iteration-count:infinite;animation-iteration-count:infinite;transform-origin:center bottom;-webkit-animation-name:go_down_animation;animation-name:go_down_animation;-webkit-animation-timing-function:cubic-bezier(0.28, 0.84, 0.42, 1);animation-timing-function:cubic-bezier(0.28, 0.84, 0.42, 1)}@-webkit-keyframes go_down_animation{0%{transform:scale(1, 1) translateY(0px)}10%{transform:scale(1.1, 0.9) translateY(0px)}30%{transform:scale(0.9, 1.1) translateY(-30px)}50%{transform:scale(1.05, 0.95) translateY(0px)}57%{transform:scale(1, 1) translateY(-7px)}64%{transform:scale(1, 1) translateY(0px)}100%{transform:scale(1, 1) translateY(0px)}}@keyframes go_down_animation{0%{transform:scale(1, 1) translateY(0px)}10%{transform:scale(1.1, 0.9) translateY(0px)}30%{transform:scale(0.9, 1.1) translateY(-30px)}50%{transform:scale(1.05, 0.95) translateY(0px)}57%{transform:scale(1, 1) translateY(-7px)}64%{transform:scale(1, 1) translateY(0px)}100%{transform:scale(1, 1) translateY(0px)}}.HeaderImg .HeaderImg_bottom{width:100%;position:absolute;left:0;bottom:-5px}.HeaderImg .HeaderImg_bottom .waves-svg{width:100%;height:6rem}.HeaderImg .HeaderImg_bottom .waves-svg .parallax>use{-webkit-animation:move-forever 25s cubic-bezier(0.55, 0.5, 0.45, 0.5) infinite;animation:move-forever 25s cubic-bezier(0.55, 0.5, 0.45, 0.5) infinite}.HeaderImg .HeaderImg_bottom .waves-svg .parallax>use:first-child{-webkit-animation-delay:-2s;animation-delay:-2s;-webkit-animation-duration:7s;animation-duration:7s;fill:var(--background);opacity:.9}.HeaderImg .HeaderImg_bottom .waves-svg .parallax>use:nth-child(2){-webkit-animation-delay:-3s;animation-delay:-3s;-webkit-animation-duration:10s;animation-duration:10s;fill:var(--background);opacity:.8}.HeaderImg .HeaderImg_bottom .waves-svg .parallax>use:nth-child(3){-webkit-animation-delay:-4s;animation-delay:-4s;-webkit-animation-duration:13s;animation-duration:13s;fill:var(--background);opacity:.9}.HeaderImg .HeaderImg_bottom .waves-svg .parallax>use:nth-child(4){-webkit-animation-delay:-5s;animation-delay:-5s;-webkit-animation-duration:20s;animation-duration:20s;fill:var(--background)}@-webkit-keyframes move-forever{0%{transform:translate3d(-90px, 0, 0)}to{transform:translate3d(85px, 0, 0)}}@keyframes move-forever{0%{transform:translate3d(-90px, 0, 0)}to{transform:translate3d(85px, 0, 0)}}.HeaderImg:before{content:"";position:absolute;top:0;left:0;width:100%;height:100%;background:url(data:image/png;base64,iVBORw0KGgoAAAANSUhEUgAAAAQAAAAECAYAAACp8Z5+AAAABmJLR0QA/wD/AP+gvaeTAAAACXBIWXMAAAsTAAALEwEAmpwYAAAAKUlEQVQImU3IMREAIAgAwJfNkQCEsH8cijjpMf6vnXlQaIiJFx+omEBfmqIEZLe2jzcAAAAASUVORK5CYII=)}@media(max-width: 768px){.HeaderImg{height:15rem;margin-top:0}.HeaderImg.minImg{width:100%;height:15rem}.HeaderImg .infomation .title{font-size:1.2rem}.HeaderImg .infomation .desctitle h1.post_h{font-size:1rem}.HeaderImg .HeaderImg_bottom .waves-svg{height:3rem}}.joe_aside.inactive{display:none}.joe_main{position:relative}@media(max-width: 768px){.joe-stretch{display:none}}.joe-stretch{height:100%;position:absolute;top:0;right:0;padding:40px 0}.joe-stretch .contain{position:-webkit-sticky;position:sticky;transition:top .5s;-webkit-animation:swingIconSet 2s infinite linear alternate;animation:swingIconSet 2s infinite linear alternate;z-index:333}@-webkit-keyframes swingIconSet{0%{transform:rotate(-30deg)}100%{transform:rotate(30deg)}}@keyframes swingIconSet{0%{transform:rotate(-30deg)}100%{transform:rotate(30deg)}}.joe-stretch .contain::before{content:"";position:absolute;top:0;left:0;width:10px;height:25px;border-top:2px solid var(--minor);border-right:2px solid var(--minor);transition:border .35s}.joe-stretch .contain svg{position:absolute;top:25px;left:-3px;width:24px;height:24px;fill:var(--minor);cursor:pointer;transition:fill .35s}.joe-stretch .contain:hover{-webkit-animation-play-state:paused;animation-play-state:paused}.joe-stretch .contain:hover svg{fill:var(--theme)}.joe-stretch .contain:hover::before{border-color:var(--theme)}.joe-stretch.active{display:block}.joe_action_item.read_book{visibility:hidden;transform:scale(0)}.joe_action_item.read_book.active{visibility:visible;transform:scale(1)}.joe_action_item.read_book svg{transform:scale(0);opacity:0;transition:transform .85s,opacity .85s}.joe_action_item.read_book svg.active{transform:scale(1);opacity:1}.joe_action_item.directory{display:none;transform:scale(0)}.joe_action_item.directory.active{display:inline-flex;transform:scale(1)}.joe_action_item.directory svg{transform:scale(0);opacity:0;transition:transform .85s,opacity .85s}.joe_action_item.directory svg.active{transform:scale(1);opacity:1}.joe_action_item.directory .tree{opacity:0;width:15rem;height:20rem;overflow:auto;position:absolute;z-index:-10;background:var(--background);border-radius:var(--radius-wrap);box-shadow:var(--box-shadow);-webkit-animation:rebox .5s forwards;animation:rebox .5s forwards;cursor:default}@-webkit-keyframes rebox{0%{transform:scale(1);opacity:1;transform:translateY(0px);right:45px;bottom:0}100%{transform:scale(0);opacity:0;width:0;height:0}}@keyframes rebox{0%{transform:scale(1);opacity:1;transform:translateY(0px);right:45px;bottom:0}100%{transform:scale(0);opacity:0;width:0;height:0}}.joe_action_item.directory .tree.active{-webkit-animation:box .5s forwards;animation:box .5s forwards}@-webkit-keyframes box{0%{transform:scale(0);opacity:0;width:0;height:0}100%{transform:scale(1);opacity:1;transform:translateY(0px);right:45px;bottom:0}}@keyframes box{0%{transform:scale(0);opacity:0;width:0;height:0}100%{transform:scale(1);opacity:1;transform:translateY(0px);right:45px;bottom:0}}.joe_action_item.directory .tree .title{font-size:16px;border-bottom:1px solid var(--routine);color:var(--routine);position:sticky;position:-webkit-sticky;padding:5px 10px;top:0;font-weight:bold}.joe_action_item.directory .tree .text{padding:5px 10px;overflow-y:auto;overflow-x:hidden;height:85%;white-space:nowrap;text-overflow:ellipsis}.joe_action_item.directory .tree .text a{text-decoration:none;color:var(--minor);font-size:15px;line-height:1.8;cursor:pointer}.joe_action_item.directory .tree .text a:hover{color:var(--theme);border-bottom:1px solid var(--theme)}.joe_detail__count-information .meta .item .icon{fill:var(--minor);margin:0 5px} 粘贴完成之后我们继续返回到/usr/themes/Joe/assets/ js 文件夹,在Js文件夹里面创建名字为custom.min.js的文件,记住哈是文件不是文件夹! 表情图片 代码如下: document.addEventListener("DOMContentLoaded",function(){if($(".Reward").length){let e=document.querySelector(".RewardImg"),t=document.querySelectorAll(".RewardImg li img"),o=document.querySelectorAll(".RewardBtn li"),a=document.querySelectorAll(".RewardBtn li div");for(let n=0;n<a.length;n++){e.style.width=150*t.length+"px";let i=0;a[0].style.backgroundColor="var(--theme)",a[0].style.color="#fff",o[n].style.width=1/a.length*(150-(a.length+1))+"px",a[n].num=n,a[n].onclick=function(){i=this.num;for(let e=0;e<a.length;e++)a[e].style.backgroundColor="",a[e].style.color="";a[i].style.backgroundColor="var(--theme)",a[i].style.color="#fff",e.style.left=-150*i+"px"}}}if($(".WeChat").length){$WeChatA=$(".WeChatA");let e=$WeChatA.get(0).outerHTML;e=e.replace(/^<a/,"<div"),e=e.replace(/\/a>$/,"/div>"),$WeChatA.replaceWith(e),$(".WeChat").mouseenter(function(){$(".WeChat").append('<div class="WeChatInner"><img src="javascript:;" /></div>'),$(".WeChatInner img").attr("src",$(".WeChatA").attr("href"))}),$(".WeChat").mouseleave(function(){$(".WeChatInner").remove()})}if($(".Comment_Citation").length){function e(){let e=Joe.CITATION,t=/(https?:\/\/[^\s]+)/g;t.test(e)?$.ajax({url:e,dataType:"text",success:e=>$(".joe_comment__respond-form .body textarea").val(e)}):$(".joe_comment__respond-form .body textarea").val(e)}e(),$(".Comment_Citation").click(function(){e()})}if($(".Comment_ImageUrl").length&&($(".Comment_ImageUrl").click(function(e){e.stopPropagation(),$(".Comment_ImageUrl .dropdown-menu").slideToggle("fast",function(){$(".Comment_ImageUrl .comment_box").toggleClass("press-down")}),$(".dropdown-image .text-right span").text(""),$(".dropdown-image textarea").val("")}),$(document).click(function(){$(".Comment_ImageUrl .dropdown-menu").stop().slideUp("fast"),$(".Comment_ImageUrl .comment_box").removeClass("press-down")}),$(".Comment_ImageUrl .dropdown-menu").on("click",function(e){e&&e.stopPropagation?e.stopPropagation():window.event&&(window.event.cancelBubble=!0)}),$(".dropdown-image [type='submit']").click(function(){let e=$(this).parents(".dropdown-image").find("textarea"),t=e.val(),o=$(".joe_comment__respond-form .body textarea").val(),a=/\http[s]{0,1}:\/\/.([^<>"]*)(\.(jpg|jpeg|png|gif|webp))/;a.test(t)?(t="[img="+t+"]\n",$(".joe_comment__respond-form .body textarea").val(o+t),$(".Comment_ImageUrl .dropdown-menu").stop().slideUp("fast"),$(".Comment_ImageUrl .comment_box").toggleClass("press-down"),t=e.val("")):($(".dropdown-image .text-right span").addClass("error"),$(".dropdown-image .text-right span").text("格式错误!"))})),$(".Comment_Code").length&&($(".Comment_Code").click(function(e){e.stopPropagation(),$(".Comment_Code .dropdown-menu").slideToggle("fast",function(){$(".Comment_Code .comment_box").toggleClass("press-down")}),$(".dropdown-code .text-right span").text(""),$(".dropdown-code textarea").val("")}),$(document).click(function(){$(".Comment_Code .dropdown-menu").stop().slideUp("fast"),$(".Comment_Code .comment_box").removeClass("press-down")}),$(".Comment_Code .dropdown-menu").on("click",function(e){e&&e.stopPropagation?e.stopPropagation():window.event&&(window.event.cancelBubble=!0)}),$(".dropdown-code [type='submit']").click(function(){let e=$(this).parents(".dropdown-code").find("textarea"),t=e.val(),o=$(".joe_comment__respond-form .body textarea").val();""==t?($(".dropdown-code .text-right span").addClass("error"),$(".dropdown-code .text-right span").text("请输入内容!")):(t="[code]\n"+t+"\n[/code]\n",$(".joe_comment__respond-form .body textarea").val(o+t),$(".Comment_Code .dropdown-menu").stop().slideUp("fast"),$(".Comment_Code .comment_box").toggleClass("press-down"),t=e.val(""))})),$(".comment-list .substance img:not(img.owo_image)").each(function(){$(this).attr("data-src")?$(this).wrap($(`<span style="display: block;" data-fancybox="Joe" href="${$(this).attr("data-src")}"></span>`)):$(this).wrap($(`<span style="display: block;" data-fancybox="Joe" href="${$(this).attr("src")}"></span>`))}),$(".comment-list__item").length){let e=$(".joe_comment > ol.comment-list").children(".comment-list__item"),t='<script async src="https://pagead2.googlesyndication.com/pagead/js/adsbygoogle.js?client=ca-pub-8885993286780110"crossorigin="anonymous"></script><ins class="adsbygoogle"style="display:block" data-ad-format="fluid"data-ad-layout-key="-g8-h+6z-cm-d" data-ad-client="ca-pub-8885993286780110" data-ad-slot="5758522083"></ins> <script>(adsbygoogle = window.adsbygoogle || []).push({});</script>';for(let o=0;o<e.length;o++)o%4==3&&$("<li class='js_ad' style='margin-bottom:10px'>"+t+"</li>").insertAfter(e[o])}if($(".joe-stretch").length&&($(".joe-stretch .contain").css("top",$(".joe_header").height()+40),$(".joe-stretch").on("click",function(){$(".joe_aside").toggleClass("inactive")})),$(".read_book").length&&($(".joe_post").length&&($(".joe_action_item.read_book").addClass("active"),$(".joe_action_item.read_book .icon-1").addClass("active")),$(".joe_action_item.read_book").on("click",function(){$(".joe_action_item.read_book svg").hasClass("icon-1 active")?($(".joe_header").css("display","none"),$(".HeaderImg").css("display","none"),$(".joe_aside").css("display","none"),$(".joe_detail").css("backgroundColor","var(--reading)"),$(".joe_detail__related").css("display","none"),$(".joe_comment").css("display","none"),$(".joe_footer").css("display","none"),$(".joe-stretch").css("display","none"),$(".joe_detail__article").css("font-size","20px")):($(".joe_header").removeAttr("style"),$(".HeaderImg").removeAttr("style"),$(".joe_aside").removeAttr("style"),$(".joe_detail").removeAttr("style"),$(".joe_detail__related").removeAttr("style"),$(".joe_comment").removeAttr("style"),$(".joe_footer").removeAttr("style"),$(".joe-stretch").removeAttr("style"),$(".joe-stretch").removeAttr("style"),$(".joe_detail__article").removeAttr("style")),$(".joe_action_item.read_book .icon-1").toggleClass("active"),$(".joe_action_item.read_book .icon-2").toggleClass("active")})),$(".joe_post").length&&$(".joe_detail__article").find("h2,h3,h4,h5,h6").length){$("body").outerWidth()>=768?($(".joe_action_item.directory").addClass("active"),$(".joe_action_item.directory .icon-2").addClass("active"),$(".joe_action_item.directory .tree").addClass("active")):($(".joe_action_item.directory").addClass("active"),$(".joe_action_item.directory .icon-1").addClass("active"));let e=$(".joe_detail__article").find("*"),t=0;for(let o=0;o<e.length;o++)if("h"==e[o].localName.charAt(0)&&!isNaN(e[o].localName.charAt(1))){e[o].setAttribute("id","t"+t);let a=parseInt(e[o].localName.charAt(1))-2;for(;a--&&!(a<0);)$(".directory .tree .text").append(" ");$(".directory .tree .text").append("<a href='#t"+t+"'>"+$(e[o]).text()+"</a></br>"),t++}$(".joe_action_item.directory").on("click",function(){$(".joe_action_item.directory .tree").toggleClass("active"),$(".joe_action_item.directory .icon-1").toggleClass("active"),$(".joe_action_item.directory .icon-2").toggleClass("active")}),$(".directory .tree").on("click",function(e){e&&e.stopPropagation?e.stopPropagation():window.event&&(window.event.cancelBubble=!0)}),$(".directory .tree a").bind("click touch",function(){$("html,body").animate({scrollTop:$($(this).attr("href")).offset().top-65},1e3)})}$(".HeaderImg_arrow").length&&$(".HeaderImg_arrow").on("click",function(){$("body").outerWidth()>=768&&window.scrollTo({top:300,behavior:"smooth"})})});{function loveSiteTime(e,t){window.setTimeout(function(){loveSiteTime(e,t)},1e3);let o=1e3,a=60*o,n=60*a,i=24*n,r=365*i,s=new Date,l=s.getFullYear(),d=s.getMonth()+1,c=s.getDate(),m=s.getHours(),p=s.getMinutes(),_=s.getSeconds(),g=Date.UTC(2019,10,19,21,0,0);t&&(g=Date.UTC(t.split("-")[0],t.split("-")[1],t.split("-")[2],t.split("-")[3],t.split("-")[4],t.split("-")[5]));let h=Date.UTC(l,d,c,m,p,_),f=h-g,u=Math.floor(f/r),C=Math.floor(f/i-365*u),y=Math.floor((f-(365*u+C)*i)/n),v=Math.floor((f-(365*u+C)*i-y*n)/a),w=Math.floor((f-(365*u+C)*i-y*n-v*a)/o);$("#loveSiteTime4Aside")&&$("#loveSiteTime4Aside").html(e+"</br>"+u+"年"+C+"天"+y+"时"+v+"分"+w+"秒啦</br>"),$("#loveSiteTime4Header")&&$("#loveSiteTime4Header").html(e+"</br>"+u+"年"+C+"天"+y+"时"+v+"分"+w+"秒啦</br>")}}保存之后,去引入这两个文件。 在include.php中引入css\js文件文件路径:/usr/themes/Joe/ public 找到include.php文件并打开,在下面图片中的相应位置添加以下代码: title="m8y9t698.png"图片 <script src="<?php $this->options->themeUrl('assets/js/custom.min.js'); ?>"></script><link rel="stylesheet" href="<?php $this->options->themeUrl('assets/css/custom.min.css'); ?>">总结 创建必要的文件custom.php,引入设置,即可在joe后台看见并使用自定义设置功能,以后添加开关就直接在custom.php文件中添加就行了,不用在funstions.php文件去找地方添加了。快去试试吧!
【Typecho】给Joe主题后台添加custom自定义功能! 大家好,今天来添加一下自定义功能! 😂 温馨提示:站长已经通过本地环境测试custom自定义功能,功能正常可以使用,按照我的操作来一定成功! 大纲 创建custom.php 粘贴代码到custom.php文件 引入custom.php文件 添加li标签代码 引入custom.min.css 引入custom.min.js 总结 摘要 本文主要是教各位给自己的joe主题完成一个后台的自定义设置的功能,以后你要添加带有开关的功能直接在自定义设置里面添加即可! 图片展示 title="m8y8or85.png"图片 如图所示,今天要完成的功能就是图片中的自定义设置!下面跟着我的操作来完成。 创建custom.php 登录你的服务器面板(小皮面板、宝塔面板等)找到joe主题的usr/themes/Joe/ public 进去之后创建一个名字为custom.php文件,然后复制以下代码头进行粘贴: <?php ?> 这个php代码的头部声明吧,以后要添加的php代码全部要放在:<?php 代码放这里面 ?> 怕你们看不懂,如下图所示: title="m8y8y891.png"图片 上面的创建php和粘贴一起说了。下面就是引入custom.php文件了,注意看!!! 引入custom.php 还是一样的,找到目录:/usr/themes/ Joe ,找到 functions.php 文件并打开,打开之后我们看到最后的位置,粘贴下面的代码: // 引入自定义设置 require_once("public/custom.php"); 放心,有演示图片的,不要着急!!! 演示图片 title="m8y97hcy.png"图片 看到图片中的符号没? 🔜 } 把引入代码放在它的前面即可! 每次添加完代码都要先保存,保存后先不要急着关闭functions.php,我们继续找到这个文件的开头位置准备添加以下代码: <li class="item" data-current="joe_custom">自定义设置</li>演示图 title="m8y9cpec.png"图片 放好之后我们保存,然后我就去引入custom.css和js文件了,这个简单啊!!! 引人custom.css&js 找到/usr/themes/Joe/assets/ css 点击创建文件,名字命名为custom.min.css,保存之后打开它,粘贴以下代码: html{--reading: #faf9de}html[data-night=night] body{--reading: #424242}html[data-night=night] body::before{filter:brightness(0.2)}html[data-night=night] body img:not(.owo_image,.shang,.user_logo),html[data-night=night] body .joe_detail__leaving-list .item,html[data-night=night] body .js_ad,html[data-night=night] body .a-js-ad,html[data-night=night] body .joe_detail__friends-item{filter:brightness(0.6)}html .joe_header__above-logo{overflow:hidden}html .joe_header__above-logo::before{content:"";position:absolute;top:-50px;left:-15px;width:250px;height:25px;background-image:linear-gradient(rgba(255, 255, 255, 0), var(--background));opacity:.8;transform:rotate(-45deg);-webkit-animation:flashlights 1s ease-in 1s infinite;animation:flashlights 1.5s ease-in 1s infinite}@-webkit-keyframes flashlights{0%{left:-100px;top:0}to{left:120px;top:100px}}@keyframes flashlights{0%{left:-100px;top:0}to{left:120px;top:100px}}@media(max-width: 1200px){.joe_header__above-search{display:none}.joe_header__above-searchicon{display:block}.joe_header__below-sign .joe_dropdown__link span{display:none}}.js_ad{margin-top:10px;position:relative;border-radius:var(--radius-wrap);box-shadow:var(--box-shadow);overflow:hidden;height:120px}@media(max-width: 768px){.js_ad{height:100px}}.Reward{text-align:center;margin-left:30px;color:var(--minor);font-size:12px}.Reward .footer_flex{width:42px;height:42px;background-color:#f56c6c;border-radius:50%;position:relative;z-index:10;display:flex;justify-content:center;align-items:center;margin-bottom:8px}.Reward .footer_flex:hover{background-color:var(--theme);cursor:pointer}.Reward .footer_flex:hover .flex_rows{display:block}.Reward .footer_flex .flex_rows{box-shadow:0px 1px 4px 2px var(--theme);cursor:auto;height:200px;width:170px;position:absolute;top:-215px;background:var(--background);display:none;border-radius:8px}.Reward .footer_flex .flex_rows::after{content:"";position:absolute;bottom:-16px;left:0;right:0;margin:auto;width:0px;border:18px solid transparent;border-bottom:none;border-top-color:var(--background);filter:drop-shadow(0px 4px 2px var(--theme))}.Reward .footer_flex .flex_rows .flex-footer{overflow:hidden;margin:10px;position:relative;width:150px;height:180px}.Reward .footer_flex .flex_rows .flex-footer .RewardImg{width:900px;position:absolute;left:0}.Reward .footer_flex .flex_rows .flex-footer .RewardImg li{float:left;overflow:hidden}.Reward .footer_flex .flex_rows .flex-footer .RewardImg li img{width:150px;border-radius:2px}.Reward .footer_flex .flex_rows .flex-footer .RewardBtn{display:inline-flex;border-radius:5px;position:absolute;border:1px solid var(--classC);bottom:0px;left:0}.Reward .footer_flex .flex_rows .flex-footer .RewardBtn li:nth-of-type(n + 2){border-left:1px solid var(--classC)}.Reward .footer_flex .flex_rows .flex-footer .RewardBtn li div{height:20px;font-size:12px;color:var(--routine);padding:2px;border-radius:2px}.Reward .footer_flex .flex_rows .flex-footer .RewardBtn li:hover{cursor:pointer}.imgUpload_btn{margin:-10px auto 5px;text-align:right}.imgUpload_btn span{cursor:pointer;margin-right:5px}.top-social{position:relative;padding-top:10px;display:flex;flex-wrap:wrap;justify-content:space-around}.top-social li{width:50px;text-align:center;position:relative;height:32px}.top-social li a{height:100%}.top-social li div{height:100%}.top-social li img{height:100%}.top-social li .WeChatInner{display:none;position:absolute;box-shadow:0px 1px 4px 2px var(--theme);border-radius:var(--radius-wrap);transition:.7s all ease;background:var(--background);-webkit-transition:.7s all ease;top:-180px;left:-50px;transform:translate3d(0, 16px, 0);width:150px;height:150px;z-index:20}.top-social li .WeChatInner::before{content:"";position:absolute;bottom:-16px;left:0;right:0;margin:auto;display:inline-block;width:0px;border:18px solid transparent;border-bottom:none;border-top-color:var(--background);filter:drop-shadow(0px 4px 2px var(--theme))}.top-social li .WeChatInner img{border-radius:2px;width:140px;height:auto;margin:5px;background:none}.top-social li:hover .WeChatInner{display:block}.pe-social{width:100%;background:var(--background);border-radius:var(--radius-wrap);padding:10px 15px;box-shadow:var(--box-shadow);margin-bottom:15px}.joe_comment__respond-form .body .text{background:var(--background);border-radius:var(--radius-inner);padding:5px}.joe_comment__respond-form .foot{justify-content:flex-start}.joe_comment__respond-form .foot .joe_owo__contain{position:static}.joe_comment__respond-form .foot .joe_owo__contain .box{position:absolute;bottom:100%;margin-bottom:6px;left:0px;padding-top:5px;border:1px solid rgba(0,0,0,.15);border-color:transparent;box-shadow:0 0 10px 8px rgba(116,116,116,.08)}.joe_comment__respond-form .foot .comment_box{cursor:pointer;text-align:center;color:var(--routine);height:26px;line-height:26px;background:var(--background);opacity:.85;border-radius:13px;width:70px;margin-left:5px}.joe_comment__respond-form .foot .comment_box:hover{background:var(--theme);color:#fff}.joe_comment__respond-form .foot .comment_box .dropdown-menu{cursor:default;position:absolute;top:auto;bottom:100%;margin-bottom:6px;z-index:10;display:none;min-width:160px;padding:5px 0;font-size:14px;text-align:left;list-style:none;background-color:var(--background);color:var(--minor);background-clip:padding-box;border:1px solid rgba(0,0,0,.15);border-color:transparent;border-radius:4px;box-shadow:0 0 10px 8px rgba(116,116,116,.08)}.joe_comment__respond-form .foot .comment_box .dropdown-menu .dropdown-image,.joe_comment__respond-form .foot .comment_box .dropdown-menu .dropdown-code{width:250px;padding:8px 10px}.joe_comment__respond-form .foot .comment_box .dropdown-menu .dropdown-image p,.joe_comment__respond-form .foot .comment_box .dropdown-menu .dropdown-code p{margin:0 0 10px}.joe_comment__respond-form .foot .comment_box .dropdown-menu .dropdown-image p textarea,.joe_comment__respond-form .foot .comment_box .dropdown-menu .dropdown-code p textarea{resize:vertical}.joe_comment__respond-form .foot .comment_box .dropdown-menu .dropdown-image .form-control,.joe_comment__respond-form .foot .comment_box .dropdown-menu .dropdown-code .form-control{display:block;width:100%;padding:6px 12px;font-size:14px;line-height:1.42857143;border:1px solid #ccc;border-radius:4px;border-color:transparent;background:var(--classD);color:#4e5358;max-height:200px;min-height:90px;box-shadow:none;transition:border-color ease-in-out .15s,background ease-in-out .15s,box-shadow ease-in-out .15s,opacity ease-in-out .3s}.joe_comment__respond-form .foot .comment_box .dropdown-menu .dropdown-image .text-right,.joe_comment__respond-form .foot .comment_box .dropdown-menu .dropdown-code .text-right{text-align:right}.joe_comment__respond-form .foot .comment_box .dropdown-menu .dropdown-image .text-right .error,.joe_comment__respond-form .foot .comment_box .dropdown-menu .dropdown-code .text-right .error{float:left;color:var(--theme);-webkit-animation:5s ease-in-out 0s infinite normal none running shaked;animation:5s ease-in-out 0s infinite normal none running shaked}.joe_comment__respond-form .foot .comment_box .dropdown-menu .dropdown-image .text-right .but,.joe_comment__respond-form .foot .comment_box .dropdown-menu .dropdown-code .text-right .but{border-radius:4px;display:inline-block;line-height:1.44;background:var(--theme);color:#fff;padding:.3em 1em}.joe_comment__respond-form .foot .comment_box .dropdown-menu .dropdown-image .text-right .but:hover,.joe_comment__respond-form .foot .comment_box .dropdown-menu .dropdown-code .text-right .but:hover{-webkit-animation:5s ease-in-out 0s infinite normal none running shaked;animation:5s ease-in-out 0s infinite normal none running shaked}.joe_comment__respond-form .foot .press-down{background:var(--theme) !important;color:#fff !important}@media(max-width: 768px){.joe_comment__respond-form .foot .title{display:none}.joe_comment__respond-form .foot .owo .seat,.joe_comment__respond-form .foot .comment_box{width:26px}}.HeaderImg{position:relative;width:100%;height:15rem;display:flex;margin-left:auto;margin-right:auto;justify-content:center;align-items:center;flex-direction:column}.HeaderImg.minImg{width:82.5rem;height:25rem}.HeaderImg img{-o-object-fit:cover;object-fit:cover}.HeaderImg .infomation{position:absolute;line-height:2}.HeaderImg .infomation .title{font-size:2rem;font-weight:700;color:#fff;text-align:center;text-shadow:0 .1875rem .3125rem #1c1f21;letter-spacing:.5rem}.HeaderImg .infomation .desctitle{display:flex;align-items:center;justify-content:center;text-align:center;color:#f3f3f3;font-size:1rem;padding:0 1rem;text-shadow:0 .1875rem .3125rem #1c1f21}.HeaderImg .infomation .desctitle h1{font-size:1rem}.HeaderImg .infomation .desctitle h1.post_h{font-size:1.5rem}.HeaderImg .HeaderImg_arrow{opacity:1;cursor:pointer;margin-top:1.5rem;position:absolute;left:50%;bottom:20%;width:40px;height:40px;margin-left:-20px}.HeaderImg .HeaderImg_arrow .HeaderImg_arrow__bou{transform:translateX(-50%);transition-delay:5s;-webkit-animation-duration:4s;animation-duration:4s;-webkit-animation-iteration-count:infinite;animation-iteration-count:infinite;transform-origin:center bottom;-webkit-animation-name:go_down_animation;animation-name:go_down_animation;-webkit-animation-timing-function:cubic-bezier(0.28, 0.84, 0.42, 1);animation-timing-function:cubic-bezier(0.28, 0.84, 0.42, 1)}@-webkit-keyframes go_down_animation{0%{transform:scale(1, 1) translateY(0px)}10%{transform:scale(1.1, 0.9) translateY(0px)}30%{transform:scale(0.9, 1.1) translateY(-30px)}50%{transform:scale(1.05, 0.95) translateY(0px)}57%{transform:scale(1, 1) translateY(-7px)}64%{transform:scale(1, 1) translateY(0px)}100%{transform:scale(1, 1) translateY(0px)}}@keyframes go_down_animation{0%{transform:scale(1, 1) translateY(0px)}10%{transform:scale(1.1, 0.9) translateY(0px)}30%{transform:scale(0.9, 1.1) translateY(-30px)}50%{transform:scale(1.05, 0.95) translateY(0px)}57%{transform:scale(1, 1) translateY(-7px)}64%{transform:scale(1, 1) translateY(0px)}100%{transform:scale(1, 1) translateY(0px)}}.HeaderImg .HeaderImg_bottom{width:100%;position:absolute;left:0;bottom:-5px}.HeaderImg .HeaderImg_bottom .waves-svg{width:100%;height:6rem}.HeaderImg .HeaderImg_bottom .waves-svg .parallax>use{-webkit-animation:move-forever 25s cubic-bezier(0.55, 0.5, 0.45, 0.5) infinite;animation:move-forever 25s cubic-bezier(0.55, 0.5, 0.45, 0.5) infinite}.HeaderImg .HeaderImg_bottom .waves-svg .parallax>use:first-child{-webkit-animation-delay:-2s;animation-delay:-2s;-webkit-animation-duration:7s;animation-duration:7s;fill:var(--background);opacity:.9}.HeaderImg .HeaderImg_bottom .waves-svg .parallax>use:nth-child(2){-webkit-animation-delay:-3s;animation-delay:-3s;-webkit-animation-duration:10s;animation-duration:10s;fill:var(--background);opacity:.8}.HeaderImg .HeaderImg_bottom .waves-svg .parallax>use:nth-child(3){-webkit-animation-delay:-4s;animation-delay:-4s;-webkit-animation-duration:13s;animation-duration:13s;fill:var(--background);opacity:.9}.HeaderImg .HeaderImg_bottom .waves-svg .parallax>use:nth-child(4){-webkit-animation-delay:-5s;animation-delay:-5s;-webkit-animation-duration:20s;animation-duration:20s;fill:var(--background)}@-webkit-keyframes move-forever{0%{transform:translate3d(-90px, 0, 0)}to{transform:translate3d(85px, 0, 0)}}@keyframes move-forever{0%{transform:translate3d(-90px, 0, 0)}to{transform:translate3d(85px, 0, 0)}}.HeaderImg:before{content:"";position:absolute;top:0;left:0;width:100%;height:100%;background:url(data:image/png;base64,iVBORw0KGgoAAAANSUhEUgAAAAQAAAAECAYAAACp8Z5+AAAABmJLR0QA/wD/AP+gvaeTAAAACXBIWXMAAAsTAAALEwEAmpwYAAAAKUlEQVQImU3IMREAIAgAwJfNkQCEsH8cijjpMf6vnXlQaIiJFx+omEBfmqIEZLe2jzcAAAAASUVORK5CYII=)}@media(max-width: 768px){.HeaderImg{height:15rem;margin-top:0}.HeaderImg.minImg{width:100%;height:15rem}.HeaderImg .infomation .title{font-size:1.2rem}.HeaderImg .infomation .desctitle h1.post_h{font-size:1rem}.HeaderImg .HeaderImg_bottom .waves-svg{height:3rem}}.joe_aside.inactive{display:none}.joe_main{position:relative}@media(max-width: 768px){.joe-stretch{display:none}}.joe-stretch{height:100%;position:absolute;top:0;right:0;padding:40px 0}.joe-stretch .contain{position:-webkit-sticky;position:sticky;transition:top .5s;-webkit-animation:swingIconSet 2s infinite linear alternate;animation:swingIconSet 2s infinite linear alternate;z-index:333}@-webkit-keyframes swingIconSet{0%{transform:rotate(-30deg)}100%{transform:rotate(30deg)}}@keyframes swingIconSet{0%{transform:rotate(-30deg)}100%{transform:rotate(30deg)}}.joe-stretch .contain::before{content:"";position:absolute;top:0;left:0;width:10px;height:25px;border-top:2px solid var(--minor);border-right:2px solid var(--minor);transition:border .35s}.joe-stretch .contain svg{position:absolute;top:25px;left:-3px;width:24px;height:24px;fill:var(--minor);cursor:pointer;transition:fill .35s}.joe-stretch .contain:hover{-webkit-animation-play-state:paused;animation-play-state:paused}.joe-stretch .contain:hover svg{fill:var(--theme)}.joe-stretch .contain:hover::before{border-color:var(--theme)}.joe-stretch.active{display:block}.joe_action_item.read_book{visibility:hidden;transform:scale(0)}.joe_action_item.read_book.active{visibility:visible;transform:scale(1)}.joe_action_item.read_book svg{transform:scale(0);opacity:0;transition:transform .85s,opacity .85s}.joe_action_item.read_book svg.active{transform:scale(1);opacity:1}.joe_action_item.directory{display:none;transform:scale(0)}.joe_action_item.directory.active{display:inline-flex;transform:scale(1)}.joe_action_item.directory svg{transform:scale(0);opacity:0;transition:transform .85s,opacity .85s}.joe_action_item.directory svg.active{transform:scale(1);opacity:1}.joe_action_item.directory .tree{opacity:0;width:15rem;height:20rem;overflow:auto;position:absolute;z-index:-10;background:var(--background);border-radius:var(--radius-wrap);box-shadow:var(--box-shadow);-webkit-animation:rebox .5s forwards;animation:rebox .5s forwards;cursor:default}@-webkit-keyframes rebox{0%{transform:scale(1);opacity:1;transform:translateY(0px);right:45px;bottom:0}100%{transform:scale(0);opacity:0;width:0;height:0}}@keyframes rebox{0%{transform:scale(1);opacity:1;transform:translateY(0px);right:45px;bottom:0}100%{transform:scale(0);opacity:0;width:0;height:0}}.joe_action_item.directory .tree.active{-webkit-animation:box .5s forwards;animation:box .5s forwards}@-webkit-keyframes box{0%{transform:scale(0);opacity:0;width:0;height:0}100%{transform:scale(1);opacity:1;transform:translateY(0px);right:45px;bottom:0}}@keyframes box{0%{transform:scale(0);opacity:0;width:0;height:0}100%{transform:scale(1);opacity:1;transform:translateY(0px);right:45px;bottom:0}}.joe_action_item.directory .tree .title{font-size:16px;border-bottom:1px solid var(--routine);color:var(--routine);position:sticky;position:-webkit-sticky;padding:5px 10px;top:0;font-weight:bold}.joe_action_item.directory .tree .text{padding:5px 10px;overflow-y:auto;overflow-x:hidden;height:85%;white-space:nowrap;text-overflow:ellipsis}.joe_action_item.directory .tree .text a{text-decoration:none;color:var(--minor);font-size:15px;line-height:1.8;cursor:pointer}.joe_action_item.directory .tree .text a:hover{color:var(--theme);border-bottom:1px solid var(--theme)}.joe_detail__count-information .meta .item .icon{fill:var(--minor);margin:0 5px} 粘贴完成之后我们继续返回到/usr/themes/Joe/assets/ js 文件夹,在Js文件夹里面创建名字为custom.min.js的文件,记住哈是文件不是文件夹! 表情图片 代码如下: document.addEventListener("DOMContentLoaded",function(){if($(".Reward").length){let e=document.querySelector(".RewardImg"),t=document.querySelectorAll(".RewardImg li img"),o=document.querySelectorAll(".RewardBtn li"),a=document.querySelectorAll(".RewardBtn li div");for(let n=0;n<a.length;n++){e.style.width=150*t.length+"px";let i=0;a[0].style.backgroundColor="var(--theme)",a[0].style.color="#fff",o[n].style.width=1/a.length*(150-(a.length+1))+"px",a[n].num=n,a[n].onclick=function(){i=this.num;for(let e=0;e<a.length;e++)a[e].style.backgroundColor="",a[e].style.color="";a[i].style.backgroundColor="var(--theme)",a[i].style.color="#fff",e.style.left=-150*i+"px"}}}if($(".WeChat").length){$WeChatA=$(".WeChatA");let e=$WeChatA.get(0).outerHTML;e=e.replace(/^<a/,"<div"),e=e.replace(/\/a>$/,"/div>"),$WeChatA.replaceWith(e),$(".WeChat").mouseenter(function(){$(".WeChat").append('<div class="WeChatInner"><img src="javascript:;" /></div>'),$(".WeChatInner img").attr("src",$(".WeChatA").attr("href"))}),$(".WeChat").mouseleave(function(){$(".WeChatInner").remove()})}if($(".Comment_Citation").length){function e(){let e=Joe.CITATION,t=/(https?:\/\/[^\s]+)/g;t.test(e)?$.ajax({url:e,dataType:"text",success:e=>$(".joe_comment__respond-form .body textarea").val(e)}):$(".joe_comment__respond-form .body textarea").val(e)}e(),$(".Comment_Citation").click(function(){e()})}if($(".Comment_ImageUrl").length&&($(".Comment_ImageUrl").click(function(e){e.stopPropagation(),$(".Comment_ImageUrl .dropdown-menu").slideToggle("fast",function(){$(".Comment_ImageUrl .comment_box").toggleClass("press-down")}),$(".dropdown-image .text-right span").text(""),$(".dropdown-image textarea").val("")}),$(document).click(function(){$(".Comment_ImageUrl .dropdown-menu").stop().slideUp("fast"),$(".Comment_ImageUrl .comment_box").removeClass("press-down")}),$(".Comment_ImageUrl .dropdown-menu").on("click",function(e){e&&e.stopPropagation?e.stopPropagation():window.event&&(window.event.cancelBubble=!0)}),$(".dropdown-image [type='submit']").click(function(){let e=$(this).parents(".dropdown-image").find("textarea"),t=e.val(),o=$(".joe_comment__respond-form .body textarea").val(),a=/\http[s]{0,1}:\/\/.([^<>"]*)(\.(jpg|jpeg|png|gif|webp))/;a.test(t)?(t="[img="+t+"]\n",$(".joe_comment__respond-form .body textarea").val(o+t),$(".Comment_ImageUrl .dropdown-menu").stop().slideUp("fast"),$(".Comment_ImageUrl .comment_box").toggleClass("press-down"),t=e.val("")):($(".dropdown-image .text-right span").addClass("error"),$(".dropdown-image .text-right span").text("格式错误!"))})),$(".Comment_Code").length&&($(".Comment_Code").click(function(e){e.stopPropagation(),$(".Comment_Code .dropdown-menu").slideToggle("fast",function(){$(".Comment_Code .comment_box").toggleClass("press-down")}),$(".dropdown-code .text-right span").text(""),$(".dropdown-code textarea").val("")}),$(document).click(function(){$(".Comment_Code .dropdown-menu").stop().slideUp("fast"),$(".Comment_Code .comment_box").removeClass("press-down")}),$(".Comment_Code .dropdown-menu").on("click",function(e){e&&e.stopPropagation?e.stopPropagation():window.event&&(window.event.cancelBubble=!0)}),$(".dropdown-code [type='submit']").click(function(){let e=$(this).parents(".dropdown-code").find("textarea"),t=e.val(),o=$(".joe_comment__respond-form .body textarea").val();""==t?($(".dropdown-code .text-right span").addClass("error"),$(".dropdown-code .text-right span").text("请输入内容!")):(t="[code]\n"+t+"\n[/code]\n",$(".joe_comment__respond-form .body textarea").val(o+t),$(".Comment_Code .dropdown-menu").stop().slideUp("fast"),$(".Comment_Code .comment_box").toggleClass("press-down"),t=e.val(""))})),$(".comment-list .substance img:not(img.owo_image)").each(function(){$(this).attr("data-src")?$(this).wrap($(`<span style="display: block;" data-fancybox="Joe" href="${$(this).attr("data-src")}"></span>`)):$(this).wrap($(`<span style="display: block;" data-fancybox="Joe" href="${$(this).attr("src")}"></span>`))}),$(".comment-list__item").length){let e=$(".joe_comment > ol.comment-list").children(".comment-list__item"),t='<script async src="https://pagead2.googlesyndication.com/pagead/js/adsbygoogle.js?client=ca-pub-8885993286780110"crossorigin="anonymous"></script><ins class="adsbygoogle"style="display:block" data-ad-format="fluid"data-ad-layout-key="-g8-h+6z-cm-d" data-ad-client="ca-pub-8885993286780110" data-ad-slot="5758522083"></ins> <script>(adsbygoogle = window.adsbygoogle || []).push({});</script>';for(let o=0;o<e.length;o++)o%4==3&&$("<li class='js_ad' style='margin-bottom:10px'>"+t+"</li>").insertAfter(e[o])}if($(".joe-stretch").length&&($(".joe-stretch .contain").css("top",$(".joe_header").height()+40),$(".joe-stretch").on("click",function(){$(".joe_aside").toggleClass("inactive")})),$(".read_book").length&&($(".joe_post").length&&($(".joe_action_item.read_book").addClass("active"),$(".joe_action_item.read_book .icon-1").addClass("active")),$(".joe_action_item.read_book").on("click",function(){$(".joe_action_item.read_book svg").hasClass("icon-1 active")?($(".joe_header").css("display","none"),$(".HeaderImg").css("display","none"),$(".joe_aside").css("display","none"),$(".joe_detail").css("backgroundColor","var(--reading)"),$(".joe_detail__related").css("display","none"),$(".joe_comment").css("display","none"),$(".joe_footer").css("display","none"),$(".joe-stretch").css("display","none"),$(".joe_detail__article").css("font-size","20px")):($(".joe_header").removeAttr("style"),$(".HeaderImg").removeAttr("style"),$(".joe_aside").removeAttr("style"),$(".joe_detail").removeAttr("style"),$(".joe_detail__related").removeAttr("style"),$(".joe_comment").removeAttr("style"),$(".joe_footer").removeAttr("style"),$(".joe-stretch").removeAttr("style"),$(".joe-stretch").removeAttr("style"),$(".joe_detail__article").removeAttr("style")),$(".joe_action_item.read_book .icon-1").toggleClass("active"),$(".joe_action_item.read_book .icon-2").toggleClass("active")})),$(".joe_post").length&&$(".joe_detail__article").find("h2,h3,h4,h5,h6").length){$("body").outerWidth()>=768?($(".joe_action_item.directory").addClass("active"),$(".joe_action_item.directory .icon-2").addClass("active"),$(".joe_action_item.directory .tree").addClass("active")):($(".joe_action_item.directory").addClass("active"),$(".joe_action_item.directory .icon-1").addClass("active"));let e=$(".joe_detail__article").find("*"),t=0;for(let o=0;o<e.length;o++)if("h"==e[o].localName.charAt(0)&&!isNaN(e[o].localName.charAt(1))){e[o].setAttribute("id","t"+t);let a=parseInt(e[o].localName.charAt(1))-2;for(;a--&&!(a<0);)$(".directory .tree .text").append(" ");$(".directory .tree .text").append("<a href='#t"+t+"'>"+$(e[o]).text()+"</a></br>"),t++}$(".joe_action_item.directory").on("click",function(){$(".joe_action_item.directory .tree").toggleClass("active"),$(".joe_action_item.directory .icon-1").toggleClass("active"),$(".joe_action_item.directory .icon-2").toggleClass("active")}),$(".directory .tree").on("click",function(e){e&&e.stopPropagation?e.stopPropagation():window.event&&(window.event.cancelBubble=!0)}),$(".directory .tree a").bind("click touch",function(){$("html,body").animate({scrollTop:$($(this).attr("href")).offset().top-65},1e3)})}$(".HeaderImg_arrow").length&&$(".HeaderImg_arrow").on("click",function(){$("body").outerWidth()>=768&&window.scrollTo({top:300,behavior:"smooth"})})});{function loveSiteTime(e,t){window.setTimeout(function(){loveSiteTime(e,t)},1e3);let o=1e3,a=60*o,n=60*a,i=24*n,r=365*i,s=new Date,l=s.getFullYear(),d=s.getMonth()+1,c=s.getDate(),m=s.getHours(),p=s.getMinutes(),_=s.getSeconds(),g=Date.UTC(2019,10,19,21,0,0);t&&(g=Date.UTC(t.split("-")[0],t.split("-")[1],t.split("-")[2],t.split("-")[3],t.split("-")[4],t.split("-")[5]));let h=Date.UTC(l,d,c,m,p,_),f=h-g,u=Math.floor(f/r),C=Math.floor(f/i-365*u),y=Math.floor((f-(365*u+C)*i)/n),v=Math.floor((f-(365*u+C)*i-y*n)/a),w=Math.floor((f-(365*u+C)*i-y*n-v*a)/o);$("#loveSiteTime4Aside")&&$("#loveSiteTime4Aside").html(e+"</br>"+u+"年"+C+"天"+y+"时"+v+"分"+w+"秒啦</br>"),$("#loveSiteTime4Header")&&$("#loveSiteTime4Header").html(e+"</br>"+u+"年"+C+"天"+y+"时"+v+"分"+w+"秒啦</br>")}}保存之后,去引入这两个文件。 在include.php中引入css\js文件文件路径:/usr/themes/Joe/ public 找到include.php文件并打开,在下面图片中的相应位置添加以下代码: title="m8y9t698.png"图片 <script src="<?php $this->options->themeUrl('assets/js/custom.min.js'); ?>"></script><link rel="stylesheet" href="<?php $this->options->themeUrl('assets/css/custom.min.css'); ?>">总结 创建必要的文件custom.php,引入设置,即可在joe后台看见并使用自定义设置功能,以后添加开关就直接在custom.php文件中添加就行了,不用在funstions.php文件去找地方添加了。快去试试吧! -
 Minecraft 1.21.4视觉盛宴指令大全:打造令人窒息的粒子奇观 Minecraft 1.21.4视觉盛宴指令大全:打造令人窒息的粒子奇观 Minecraft粒子特效演示图图片 一、星空银河特效 1.1 动态星空穹顶 # 生成旋转的星空粒子(每刻执行) execute as @a at @s run particle minecraft:end_rod ^ ^ ^10 5 5 5 0.02 200 execute as @a at @s run particle minecraft:witch ~ ~10 ~ 15 15 15 0.5 1001.2 银河漩涡 # 召唤旋转盔甲架作为控制点 summon armor_stand ~ ~ ~ {Tags:["galaxy"],Invisible:1} # 生成螺旋粒子轨迹 execute as @e[tag=galaxy] at @s run tp @s ~ ~ ~ ~5 ~ execute as @e[tag=galaxy] at @s run particle minecraft:dragon_breath ^ ^ ^^^0.5 0.5 0.5 0.01 50二、元素风暴特效 2.1 雷霆风暴 # 区域闪电风暴(半径20格) execute as @a at @s run summon lightning_bolt ~ ~ ~ particle minecraft:electric_spark ~ ~ ~ 2 2 2 0.5 50 playsound minecraft:entity.lightning_bolt.thunder master @a ~ ~ ~ 22.2 烈焰龙卷风 # 生成旋转火焰柱 execute as @a at @s run particle minecraft:flame ^ ^ ^1 0.5 0.5 0.5 0.2 100 execute as @a at @s run particle minecraft:lava ~ ~ ~ 3 3 3 0.1 30三、彩虹幻境特效 3.1 动态彩虹桥 # 生成16色渐变粒子带 execute as @a at @s run particle minecraft:entity_effect ^ ^ ^1 0.2 0.2 0.2 0.1 50 {color:16711680} execute as @a at @s run particle minecraft:entity_effect ^ ^ ^1.2 0.2 0.2 0.2 0.1 50 {color:16744192} ...3.2 全息投影 # 创建3D文字效果 execute as @a at @s run particle minecraft:note ~1 ~2 ~ 0 0 0 0 1 {note:24} execute as @a at @s run particle minecraft:note ~1 ~2.2 ~ 0 0 0 0 1 {note:12}四、终极视觉炸弹 4.1 次元裂缝 # 生成紫色虚空裂缝 particle minecraft:portal ~ ~1 ~ 5 5 5 0.5 200 particle minecraft:reverse_portal ~ ~1 ~ 5 5 5 0.5 200 playsound minecraft:block.portal.trigger master @a ~ ~ ~ 34.2 量子爆发 # 全屏闪光效果 effect give @a minecraft:blindness 1 5 particle minecraft:flash ~ ~ ~ 50 50 50 1 1000五、使用指南 性能优化: gamerule maxCommandChainLength 1000000 gamerule randomTickSpeed 0 组合技巧: 使用/schedule实现特效序列 通过/tag控制特效触发条件 安全提示: effect clear @a minecraft:blindness kill @e[type=armor_stand,tag=effect] 本文由6v6-博客网原创发布,更多Minecraft黑科技: [全息投影制作指南] [粒子引擎开发手册] [ARMC视觉模组] © 2025 6v6-博客网 | 转载请注明出处并添加反向链接
Minecraft 1.21.4视觉盛宴指令大全:打造令人窒息的粒子奇观 Minecraft 1.21.4视觉盛宴指令大全:打造令人窒息的粒子奇观 Minecraft粒子特效演示图图片 一、星空银河特效 1.1 动态星空穹顶 # 生成旋转的星空粒子(每刻执行) execute as @a at @s run particle minecraft:end_rod ^ ^ ^10 5 5 5 0.02 200 execute as @a at @s run particle minecraft:witch ~ ~10 ~ 15 15 15 0.5 1001.2 银河漩涡 # 召唤旋转盔甲架作为控制点 summon armor_stand ~ ~ ~ {Tags:["galaxy"],Invisible:1} # 生成螺旋粒子轨迹 execute as @e[tag=galaxy] at @s run tp @s ~ ~ ~ ~5 ~ execute as @e[tag=galaxy] at @s run particle minecraft:dragon_breath ^ ^ ^^^0.5 0.5 0.5 0.01 50二、元素风暴特效 2.1 雷霆风暴 # 区域闪电风暴(半径20格) execute as @a at @s run summon lightning_bolt ~ ~ ~ particle minecraft:electric_spark ~ ~ ~ 2 2 2 0.5 50 playsound minecraft:entity.lightning_bolt.thunder master @a ~ ~ ~ 22.2 烈焰龙卷风 # 生成旋转火焰柱 execute as @a at @s run particle minecraft:flame ^ ^ ^1 0.5 0.5 0.5 0.2 100 execute as @a at @s run particle minecraft:lava ~ ~ ~ 3 3 3 0.1 30三、彩虹幻境特效 3.1 动态彩虹桥 # 生成16色渐变粒子带 execute as @a at @s run particle minecraft:entity_effect ^ ^ ^1 0.2 0.2 0.2 0.1 50 {color:16711680} execute as @a at @s run particle minecraft:entity_effect ^ ^ ^1.2 0.2 0.2 0.2 0.1 50 {color:16744192} ...3.2 全息投影 # 创建3D文字效果 execute as @a at @s run particle minecraft:note ~1 ~2 ~ 0 0 0 0 1 {note:24} execute as @a at @s run particle minecraft:note ~1 ~2.2 ~ 0 0 0 0 1 {note:12}四、终极视觉炸弹 4.1 次元裂缝 # 生成紫色虚空裂缝 particle minecraft:portal ~ ~1 ~ 5 5 5 0.5 200 particle minecraft:reverse_portal ~ ~1 ~ 5 5 5 0.5 200 playsound minecraft:block.portal.trigger master @a ~ ~ ~ 34.2 量子爆发 # 全屏闪光效果 effect give @a minecraft:blindness 1 5 particle minecraft:flash ~ ~ ~ 50 50 50 1 1000五、使用指南 性能优化: gamerule maxCommandChainLength 1000000 gamerule randomTickSpeed 0 组合技巧: 使用/schedule实现特效序列 通过/tag控制特效触发条件 安全提示: effect clear @a minecraft:blindness kill @e[type=armor_stand,tag=effect] 本文由6v6-博客网原创发布,更多Minecraft黑科技: [全息投影制作指南] [粒子引擎开发手册] [ARMC视觉模组] © 2025 6v6-博客网 | 转载请注明出处并添加反向链接 -
 Typecho 开启 Debug 调试模式完整指南 Typecho 开启 Debug 调试模式完整指南 方法一:通过配置文件开启(推荐) 找到 Typecho 根目录下的 config.inc.php 文件 添加/修改以下代码: /** 开启调试模式 */ define('__TYPECHO_DEBUG__', true); 保存文件 方法二:通过数据库开启(临时调试) 登录 Typecho 后台 进入路径:控制台 → 设置 → 评论 在"评论设置"底部添加: ** 开启调试模式 */ define('__TYPECHO_DEBUG__', true); 方法三:通过插件开启 安装调试插件(如 "Typecho Debug Helper") 在插件设置中启用调试功能 调试模式功能说明 ✅ 显示详细错误信息 ✅ 记录SQL查询语句 ✅ 显示执行时间 ✅ 显示内存使用情况 高级调试配置 如需更详细调试,可在 config.inc.php 中添加: ** 显示所有错误 */ error_reporting(E_ALL); ini_set('display_errors', '1');注意事项 ⚠️ 安全提示: 仅限开发环境使用 生产环境必须关闭 调试后及时关闭或删除调试代码 🔧 推荐做法: 配合日志文件使用 使用版本控制系统管理配置变更 考虑使用 .htaccess 限制调试模式的访问IP 提示:调试完成后,请务必将 __TYPECHO_DEBUG__ 改为 false 或删除该行代码。更多技术文章请访问 6v6-博客网
Typecho 开启 Debug 调试模式完整指南 Typecho 开启 Debug 调试模式完整指南 方法一:通过配置文件开启(推荐) 找到 Typecho 根目录下的 config.inc.php 文件 添加/修改以下代码: /** 开启调试模式 */ define('__TYPECHO_DEBUG__', true); 保存文件 方法二:通过数据库开启(临时调试) 登录 Typecho 后台 进入路径:控制台 → 设置 → 评论 在"评论设置"底部添加: ** 开启调试模式 */ define('__TYPECHO_DEBUG__', true); 方法三:通过插件开启 安装调试插件(如 "Typecho Debug Helper") 在插件设置中启用调试功能 调试模式功能说明 ✅ 显示详细错误信息 ✅ 记录SQL查询语句 ✅ 显示执行时间 ✅ 显示内存使用情况 高级调试配置 如需更详细调试,可在 config.inc.php 中添加: ** 显示所有错误 */ error_reporting(E_ALL); ini_set('display_errors', '1');注意事项 ⚠️ 安全提示: 仅限开发环境使用 生产环境必须关闭 调试后及时关闭或删除调试代码 🔧 推荐做法: 配合日志文件使用 使用版本控制系统管理配置变更 考虑使用 .htaccess 限制调试模式的访问IP 提示:调试完成后,请务必将 __TYPECHO_DEBUG__ 改为 false 或删除该行代码。更多技术文章请访问 6v6-博客网 -
 Photoshop 2019 高精度抠图指南(发丝级细节) Photoshop 2019 高精度抠图指南(发丝级细节) 核心工具组合 选择并遮住工作流 用[快速选择工具(W)]创建初始选区 点击选择并遮住 设置智能半径:3px 用[调整边缘画笔]涂抹发丝 通道抠图法 进入[通道面板]复制对比最强的通道 Ctrl+L调色阶强化对比 用白色画笔涂抹需要保留的发丝 载入选区后添加图层蒙版 难解场景处理 当背景与发色接近时 创建[颜色减淡]调整层提亮发丝 使用[计算]命令生成Alpha通道 用[应用图像]增强边缘对比 专业修饰技巧 在蒙版上使用[净化颜色] 用[画笔工具]: 黑色(不透明度30%)修复边缘 白色(流量15%)补回发丝 添加环境色图层(混合模式[颜色]) 技术支持:6v6设计智库
Photoshop 2019 高精度抠图指南(发丝级细节) Photoshop 2019 高精度抠图指南(发丝级细节) 核心工具组合 选择并遮住工作流 用[快速选择工具(W)]创建初始选区 点击选择并遮住 设置智能半径:3px 用[调整边缘画笔]涂抹发丝 通道抠图法 进入[通道面板]复制对比最强的通道 Ctrl+L调色阶强化对比 用白色画笔涂抹需要保留的发丝 载入选区后添加图层蒙版 难解场景处理 当背景与发色接近时 创建[颜色减淡]调整层提亮发丝 使用[计算]命令生成Alpha通道 用[应用图像]增强边缘对比 专业修饰技巧 在蒙版上使用[净化颜色] 用[画笔工具]: 黑色(不透明度30%)修复边缘 白色(流量15%)补回发丝 添加环境色图层(混合模式[颜色]) 技术支持:6v6设计智库 -
 Photoshop 2023 新建文档完全指南 Photoshop 2023 新建文档完全指南 目录 新建文档方法 分辨率设置 色彩模式详解 高级设置技巧 常见问题解答 Photoshop新建文档界面图片 新建文档方法 菜单创建法 文件 > 新建 快捷键创建 Windows: Ctrl+N Mac: Cmd+N 启动界面创建 打开PS时点击"新建文件"按钮 分辨率设置 用途推荐分辨率说明网页设计72 PPI屏幕显示标准印刷品300 PPI保证印刷清晰度大型广告150 PPI平衡质量与文件大小色彩模式详解 模式色域用途通道数RGB较广数字媒体3CMYK较窄印刷品4灰度黑白黑白印刷1高级设置技巧 预设保存 设置参数 > 点击"保存预设" > 命名 画板模式 勾选"画板"选项创建多画布文档 常见问题解答 Q: 为什么印刷要用CMYK? 因为印刷使用青、品红、黄、黑四色油墨,RGB模式会导致色差Q: 如何修改现有文档设置? 图像 > 图像大小:改分辨率 图像 > 模式:改色彩模式教程提供:6v6-博客网 | 更新于2023年12月
Photoshop 2023 新建文档完全指南 Photoshop 2023 新建文档完全指南 目录 新建文档方法 分辨率设置 色彩模式详解 高级设置技巧 常见问题解答 Photoshop新建文档界面图片 新建文档方法 菜单创建法 文件 > 新建 快捷键创建 Windows: Ctrl+N Mac: Cmd+N 启动界面创建 打开PS时点击"新建文件"按钮 分辨率设置 用途推荐分辨率说明网页设计72 PPI屏幕显示标准印刷品300 PPI保证印刷清晰度大型广告150 PPI平衡质量与文件大小色彩模式详解 模式色域用途通道数RGB较广数字媒体3CMYK较窄印刷品4灰度黑白黑白印刷1高级设置技巧 预设保存 设置参数 > 点击"保存预设" > 命名 画板模式 勾选"画板"选项创建多画布文档 常见问题解答 Q: 为什么印刷要用CMYK? 因为印刷使用青、品红、黄、黑四色油墨,RGB模式会导致色差Q: 如何修改现有文档设置? 图像 > 图像大小:改分辨率 图像 > 模式:改色彩模式教程提供:6v6-博客网 | 更新于2023年12月
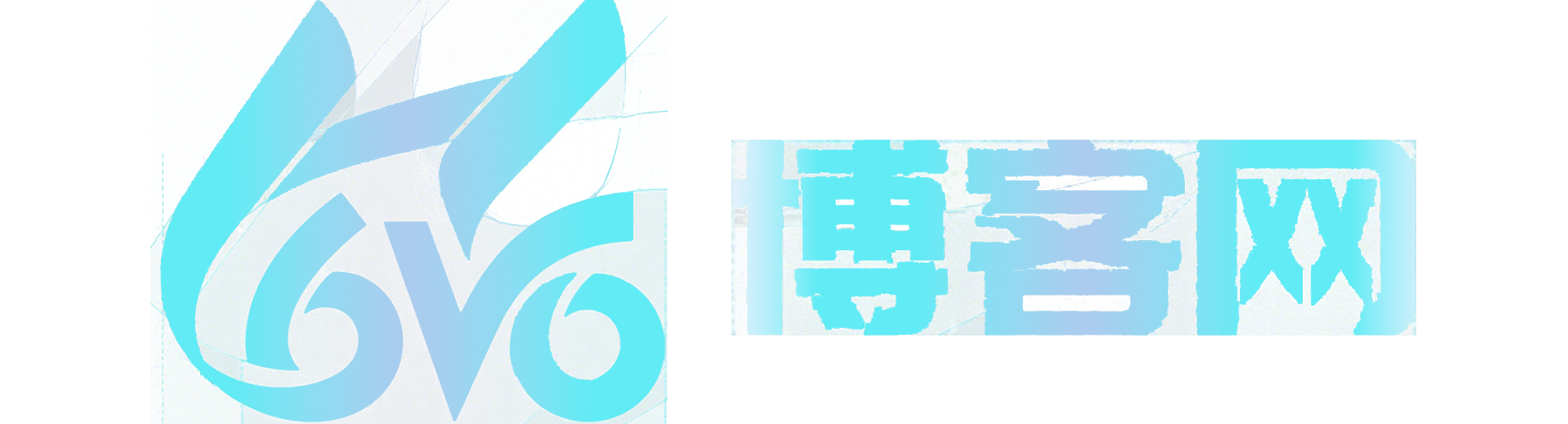
![Steam Deck终极优化指南:释放掌机全部潜能的20个技巧 [2025最新版]](http://6v6.ren/usr/themes/Joe-master/assets/images/lazyload.gif)