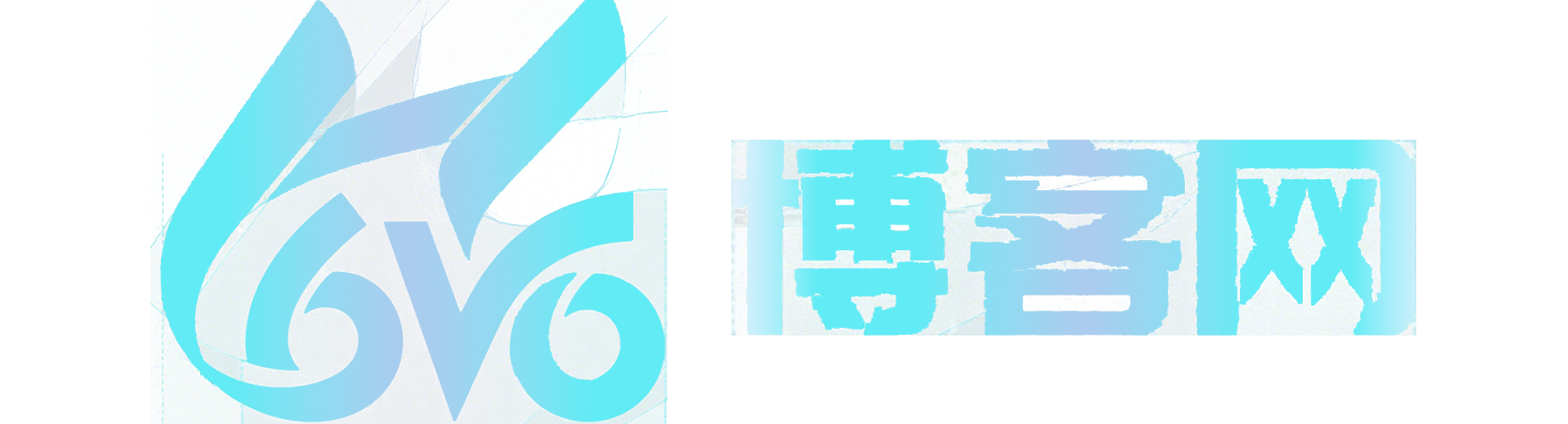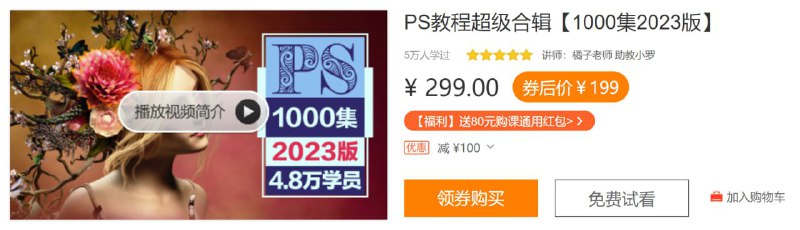找到
3
篇与
ps
相关的结果
-
 10款高效PS AI自动抠图插件全面评测与推荐 在当今数字图像处理领域,抠图是一项基础但极其重要的技能。AI驱动的自动抠图插件正逐渐成为设计师、摄影师和内容创作者的必备工具。本文精选10款高效PS AI自动抠图插件,涵盖本地插件和在线工具,并分析其核心功能、适用场景及优缺点。 一、PS插件类(适合深度编辑) 1. StartAI(智能抠图+AI绘画) ✅ 核心功能: 支持人物、风景、动物等多种类型图片的自动抠图 提供一键抠图功能,并允许手动微调边缘 集成AI绘画功能 🔗 下载地址:StartAI官网 📌 适用场景:电商设计、广告海报、人像精修 2. Remove.bg PS插件(一键去背景) ✅ 核心功能: 5秒内自动移除背景 提供图层蒙版,方便在PS中进一步调整 🔗 下载地址:Remove.bg PS插件 📌 适用场景:电商产品图、证件照换背景 3. Primatte(专业级复杂抠图) ✅ 核心功能: 擅长处理婚纱、玻璃、烟雾等透明/半透明物体 支持背景模糊、色调调整等高级功能 🔗 下载地址:Primatte官网 📌 适用场景:商业摄影、影视后期 4. 蒙娜丽莎智能抠像系统(影楼专用) ✅ 核心功能: 针对婚纱摄影优化,可批量处理发丝级抠图 支持透明背景合成 🔗 下载地址:蒙娜丽莎官网(需联系客服获取插件) 📌 适用场景:影楼、婚纱摄影 5. Luminar AI(AI智能修图+抠图) ✅ 核心功能: 结合AI修图功能,可自动识别主体并优化边缘 提供一键换天、光影调整等附加功能 🔗 下载地址:Luminar AI官网 📌 适用场景:风光摄影、创意设计 二、在线工具类(适合快速处理) 6. 稿定AI抠图(3秒自动抠图) ✅ 核心功能: 在线AI自动识别主体,支持批量处理 提供证件照换底色、电商白底图等功能 🔗 官网地址:稿定AI抠图 📌 适用场景:电商运营、证件照处理 7. Fotor懒设计(智能抠图+设计) ✅ 核心功能: 在线AI抠图,适合人像、商品、动物等 集成模板设计功能 🔗 官网地址:Fotor官网 📌 适用场景:社交媒体设计、快速修图 8. 智能抠图(即时设计插件) ✅ 核心功能: 在线PS替代工具,提供AI一键抠图 适合高保真设计,可嵌入设计稿 🔗 官网地址:即时设计 📌 适用场景:UI/UX设计、网页设计 三、其他AI辅助工具 9. Adobe Photoshop AI代理(即将推出) ✅ 核心功能: 支持自然语言交互,AI自动执行抠图、背景替换等操作 预计2024年4月24日发布 📌 适用场景:专业设计师、影视后期 10. 微软Win11画图AI抠图(内置工具) ✅ 核心功能: 集成Copilot AI,可一键移除背景 适合轻度用户,无需安装额外软件 📌 适用场景:快速截图处理、简单设计 四、总结:如何选择最佳抠图工具? 需求推荐工具优势专业级抠图Primatte、蒙娜丽莎高精度、适合复杂场景电商/证件照快速处理Remove.bg、稿定AI3秒出图,支持批量设计师/创意修图StartAI、Luminar AIAI绘画+抠图一体化在线免安装Fotor、智能抠图无需PS,直接使用未来趋势(AI交互)Adobe AI代理自然语言控制最终建议: PS深度用户 → StartAI、Primatte 电商/运营 → Remove.bg、稿定AI 摄影师 → Luminar AI、蒙娜丽莎 普通用户 → Fotor、Win11画图AI AI抠图技术正在快速发展,未来可能完全替代手动抠图。建议尽早尝试这些工具,提升工作效率! 🚀 更多优质内容,欢迎访问6v6-博客网,获取最新设计资源和AI工具评测!
10款高效PS AI自动抠图插件全面评测与推荐 在当今数字图像处理领域,抠图是一项基础但极其重要的技能。AI驱动的自动抠图插件正逐渐成为设计师、摄影师和内容创作者的必备工具。本文精选10款高效PS AI自动抠图插件,涵盖本地插件和在线工具,并分析其核心功能、适用场景及优缺点。 一、PS插件类(适合深度编辑) 1. StartAI(智能抠图+AI绘画) ✅ 核心功能: 支持人物、风景、动物等多种类型图片的自动抠图 提供一键抠图功能,并允许手动微调边缘 集成AI绘画功能 🔗 下载地址:StartAI官网 📌 适用场景:电商设计、广告海报、人像精修 2. Remove.bg PS插件(一键去背景) ✅ 核心功能: 5秒内自动移除背景 提供图层蒙版,方便在PS中进一步调整 🔗 下载地址:Remove.bg PS插件 📌 适用场景:电商产品图、证件照换背景 3. Primatte(专业级复杂抠图) ✅ 核心功能: 擅长处理婚纱、玻璃、烟雾等透明/半透明物体 支持背景模糊、色调调整等高级功能 🔗 下载地址:Primatte官网 📌 适用场景:商业摄影、影视后期 4. 蒙娜丽莎智能抠像系统(影楼专用) ✅ 核心功能: 针对婚纱摄影优化,可批量处理发丝级抠图 支持透明背景合成 🔗 下载地址:蒙娜丽莎官网(需联系客服获取插件) 📌 适用场景:影楼、婚纱摄影 5. Luminar AI(AI智能修图+抠图) ✅ 核心功能: 结合AI修图功能,可自动识别主体并优化边缘 提供一键换天、光影调整等附加功能 🔗 下载地址:Luminar AI官网 📌 适用场景:风光摄影、创意设计 二、在线工具类(适合快速处理) 6. 稿定AI抠图(3秒自动抠图) ✅ 核心功能: 在线AI自动识别主体,支持批量处理 提供证件照换底色、电商白底图等功能 🔗 官网地址:稿定AI抠图 📌 适用场景:电商运营、证件照处理 7. Fotor懒设计(智能抠图+设计) ✅ 核心功能: 在线AI抠图,适合人像、商品、动物等 集成模板设计功能 🔗 官网地址:Fotor官网 📌 适用场景:社交媒体设计、快速修图 8. 智能抠图(即时设计插件) ✅ 核心功能: 在线PS替代工具,提供AI一键抠图 适合高保真设计,可嵌入设计稿 🔗 官网地址:即时设计 📌 适用场景:UI/UX设计、网页设计 三、其他AI辅助工具 9. Adobe Photoshop AI代理(即将推出) ✅ 核心功能: 支持自然语言交互,AI自动执行抠图、背景替换等操作 预计2024年4月24日发布 📌 适用场景:专业设计师、影视后期 10. 微软Win11画图AI抠图(内置工具) ✅ 核心功能: 集成Copilot AI,可一键移除背景 适合轻度用户,无需安装额外软件 📌 适用场景:快速截图处理、简单设计 四、总结:如何选择最佳抠图工具? 需求推荐工具优势专业级抠图Primatte、蒙娜丽莎高精度、适合复杂场景电商/证件照快速处理Remove.bg、稿定AI3秒出图,支持批量设计师/创意修图StartAI、Luminar AIAI绘画+抠图一体化在线免安装Fotor、智能抠图无需PS,直接使用未来趋势(AI交互)Adobe AI代理自然语言控制最终建议: PS深度用户 → StartAI、Primatte 电商/运营 → Remove.bg、稿定AI 摄影师 → Luminar AI、蒙娜丽莎 普通用户 → Fotor、Win11画图AI AI抠图技术正在快速发展,未来可能完全替代手动抠图。建议尽早尝试这些工具,提升工作效率! 🚀 更多优质内容,欢迎访问6v6-博客网,获取最新设计资源和AI工具评测! -
 PS教程超级合辑【1000集2017版】 - 带源码课件 课程描述 本合辑包含1000集PS教程,涵盖从入门到精通的全方位学习内容。课程包括6大商用专题(抠图、移除、换色、调色、锐化、磨皮)和5大应用领域(图像后期、平面设计、UI设计、商业插画、3D打印),适合初学者和进阶学习者。 6v6博客图片 课程亮点 全面系统:从基础到高级,1000集教程覆盖PS所有核心功能。 商用专题:6大商用专题,解决实际工作中的设计难题。 应用领域:5大应用领域深入拓展,满足不同设计需求。 实战案例:海量初、中、高级不同难度的精美实战案例。 课程价格 原价:299 元 免费提供:本资源为免费分享,无需付费即可获取。 资源链接 👉 点击这里获取PS教程超级合辑资源 适合人群 PS初学者 平面设计师、UI设计师 对图像后期、商业插画、3D打印感兴趣的学习者 学习建议 从基础教程开始,逐步掌握PS的核心功能。 针对自己的需求,重点学习6大商用专题和5大应用领域。 通过实战案例巩固所学知识,提升设计能力。 6v6博客 更多优质资源,尽在 6v6 博客!
PS教程超级合辑【1000集2017版】 - 带源码课件 课程描述 本合辑包含1000集PS教程,涵盖从入门到精通的全方位学习内容。课程包括6大商用专题(抠图、移除、换色、调色、锐化、磨皮)和5大应用领域(图像后期、平面设计、UI设计、商业插画、3D打印),适合初学者和进阶学习者。 6v6博客图片 课程亮点 全面系统:从基础到高级,1000集教程覆盖PS所有核心功能。 商用专题:6大商用专题,解决实际工作中的设计难题。 应用领域:5大应用领域深入拓展,满足不同设计需求。 实战案例:海量初、中、高级不同难度的精美实战案例。 课程价格 原价:299 元 免费提供:本资源为免费分享,无需付费即可获取。 资源链接 👉 点击这里获取PS教程超级合辑资源 适合人群 PS初学者 平面设计师、UI设计师 对图像后期、商业插画、3D打印感兴趣的学习者 学习建议 从基础教程开始,逐步掌握PS的核心功能。 针对自己的需求,重点学习6大商用专题和5大应用领域。 通过实战案例巩固所学知识,提升设计能力。 6v6博客 更多优质资源,尽在 6v6 博客! -
 Photoshop 中如何快速抠图? Photoshop 中如何快速抠图? 抠图是 Photoshop 中的常见操作,无论是去除背景还是提取特定对象,都需要掌握高效的抠图技巧。本文将介绍几种快速抠图的方法,帮助你轻松完成设计任务。 1. 快速选择工具(Quick Selection Tool) 使用步骤 打开图片,选择 快速选择工具(快捷键:W)。 在工具选项栏中调整画笔大小。 在需要选择的区域点击并拖动,工具会自动识别边缘。 按住 Alt 键可以减去多余的选择区域。 适用场景 背景与主体对比明显的图片。 简单的几何形状或轮廓清晰的物体。 2. 魔棒工具(Magic Wand Tool) 使用步骤 选择 魔棒工具(快捷键:W)。 在工具选项栏中设置容差值(Tolerance),容差值越高,选择的颜色范围越广。 点击需要选择的区域,工具会自动选择相似颜色区域。 按住 Shift 键可以增加选择区域,按住 Alt 键可以减去选择区域。 适用场景 背景颜色单一或对比明显的图片。 快速选择大面积相似颜色区域。 3. 对象选择工具(Object Selection Tool) 使用步骤 选择 对象选择工具(快捷键:W)。 在工具选项栏中选择模式(矩形或套索)。 拖动鼠标框选需要抠图的对象,工具会自动识别对象边缘。 按住 Shift 键可以增加选择区域,按住 Alt 键可以减去选择区域。 适用场景 复杂背景中的主体对象。 需要快速选择特定对象的场景。 4. 钢笔工具(Pen Tool) 使用步骤 选择 钢笔工具(快捷键:P)。 在需要抠图的物体边缘点击创建锚点,逐步绘制路径。 闭合路径后,右键选择 “建立选区”。 设置羽化半径(Feather Radius),点击 “确定”。 适用场景 需要高精度抠图的场景。 复杂边缘或细节丰富的物体。 5. 选择并遮住(Select and Mask) 使用步骤 使用任意选择工具(如快速选择工具)初步选择对象。 点击工具选项栏中的 “选择并遮住” 按钮。 在面板中使用 边缘检测、平滑、羽化 等工具优化选区。 点击 “确定” 完成抠图。 适用场景 毛发、透明物体等复杂边缘。 需要精细调整选区的场景。 6. 通道抠图(Channel Masking) 使用步骤 打开 通道面板(Window > Channels)。 选择一个对比度最高的通道(通常是蓝色或红色通道)。 复制该通道,使用 曲线 或 色阶 增强对比度。 使用画笔工具将需要保留的区域涂成白色,背景涂成黑色。 按住 Ctrl 键点击通道缩略图,生成选区。 返回图层面板,复制选区内容。 适用场景 透明物体(如玻璃、烟雾)。 复杂背景中的半透明物体。 7. 图层蒙版(Layer Mask) 使用步骤 使用任意选择工具选择需要保留的区域。 点击图层面板底部的 “添加图层蒙版” 按钮。 使用画笔工具在蒙版上涂抹,黑色隐藏,白色显示。 调整画笔硬度和不透明度,优化边缘。 适用场景 非破坏性编辑,保留原图。 需要反复调整选区的场景。 注意事项 选择合适的工具:根据图片特点选择最合适的抠图工具。 优化选区边缘:使用羽化、平滑等功能优化选区边缘。 保存原图:抠图前复制图层,避免破坏原图。 了解更多技术内容,请访问:6v6博客
Photoshop 中如何快速抠图? Photoshop 中如何快速抠图? 抠图是 Photoshop 中的常见操作,无论是去除背景还是提取特定对象,都需要掌握高效的抠图技巧。本文将介绍几种快速抠图的方法,帮助你轻松完成设计任务。 1. 快速选择工具(Quick Selection Tool) 使用步骤 打开图片,选择 快速选择工具(快捷键:W)。 在工具选项栏中调整画笔大小。 在需要选择的区域点击并拖动,工具会自动识别边缘。 按住 Alt 键可以减去多余的选择区域。 适用场景 背景与主体对比明显的图片。 简单的几何形状或轮廓清晰的物体。 2. 魔棒工具(Magic Wand Tool) 使用步骤 选择 魔棒工具(快捷键:W)。 在工具选项栏中设置容差值(Tolerance),容差值越高,选择的颜色范围越广。 点击需要选择的区域,工具会自动选择相似颜色区域。 按住 Shift 键可以增加选择区域,按住 Alt 键可以减去选择区域。 适用场景 背景颜色单一或对比明显的图片。 快速选择大面积相似颜色区域。 3. 对象选择工具(Object Selection Tool) 使用步骤 选择 对象选择工具(快捷键:W)。 在工具选项栏中选择模式(矩形或套索)。 拖动鼠标框选需要抠图的对象,工具会自动识别对象边缘。 按住 Shift 键可以增加选择区域,按住 Alt 键可以减去选择区域。 适用场景 复杂背景中的主体对象。 需要快速选择特定对象的场景。 4. 钢笔工具(Pen Tool) 使用步骤 选择 钢笔工具(快捷键:P)。 在需要抠图的物体边缘点击创建锚点,逐步绘制路径。 闭合路径后,右键选择 “建立选区”。 设置羽化半径(Feather Radius),点击 “确定”。 适用场景 需要高精度抠图的场景。 复杂边缘或细节丰富的物体。 5. 选择并遮住(Select and Mask) 使用步骤 使用任意选择工具(如快速选择工具)初步选择对象。 点击工具选项栏中的 “选择并遮住” 按钮。 在面板中使用 边缘检测、平滑、羽化 等工具优化选区。 点击 “确定” 完成抠图。 适用场景 毛发、透明物体等复杂边缘。 需要精细调整选区的场景。 6. 通道抠图(Channel Masking) 使用步骤 打开 通道面板(Window > Channels)。 选择一个对比度最高的通道(通常是蓝色或红色通道)。 复制该通道,使用 曲线 或 色阶 增强对比度。 使用画笔工具将需要保留的区域涂成白色,背景涂成黑色。 按住 Ctrl 键点击通道缩略图,生成选区。 返回图层面板,复制选区内容。 适用场景 透明物体(如玻璃、烟雾)。 复杂背景中的半透明物体。 7. 图层蒙版(Layer Mask) 使用步骤 使用任意选择工具选择需要保留的区域。 点击图层面板底部的 “添加图层蒙版” 按钮。 使用画笔工具在蒙版上涂抹,黑色隐藏,白色显示。 调整画笔硬度和不透明度,优化边缘。 适用场景 非破坏性编辑,保留原图。 需要反复调整选区的场景。 注意事项 选择合适的工具:根据图片特点选择最合适的抠图工具。 优化选区边缘:使用羽化、平滑等功能优化选区边缘。 保存原图:抠图前复制图层,避免破坏原图。 了解更多技术内容,请访问:6v6博客