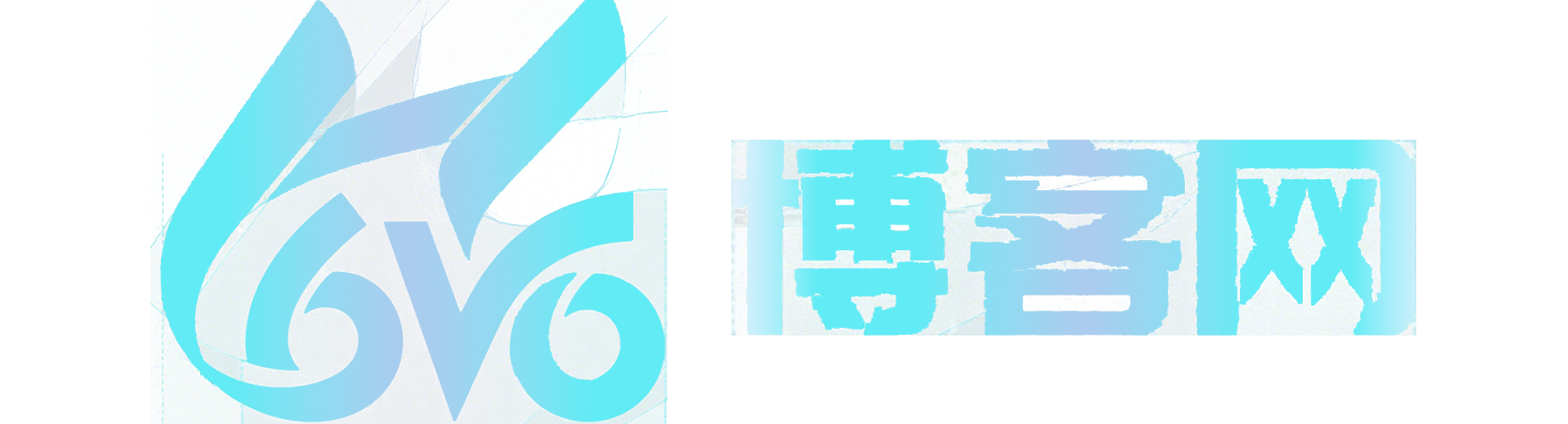找到
2
篇与
win10
相关的结果
-
 如何修复 Windows 的启动问题? 如何修复 Windows 的启动问题? Windows 启动问题可能由多种原因引起,如系统文件损坏、引导配置错误、硬件故障等。本文将介绍几种常见的修复方法,帮助你解决 Windows 启动问题。 1. 使用 Windows 恢复环境(WinRE) 1.1 进入 WinRE 重启电脑,在启动时按下 F8 或 Shift + F8(具体按键因电脑品牌而异)。 选择 “疑难解答” > “高级选项” > “启动修复”。 1.2 使用启动修复 选择 “启动修复”,系统会自动检测并修复启动问题。 如果修复成功,重启电脑即可。 2. 修复引导配置数据(BCD) 2.1 使用命令提示符 进入 WinRE,选择 “疑难解答” > “高级选项” > “命令提示符”。 运行以下命令: bootrec /fixmbr bootrec /fixboot bootrec /scanos bootrec /rebuildbcd 重启电脑。 3. 检查系统文件完整性 3.1 使用 SFC 工具 进入 WinRE,选择 “疑难解答” > “高级选项” > “命令提示符”。 运行以下命令: sfc /scannow 等待扫描和修复完成,重启电脑。 3.2 使用 DISM 工具 在命令提示符中运行以下命令: DISM /Online /Cleanup-Image /RestoreHealth 等待修复完成,重启电脑。 4. 恢复系统还原点 4.1 使用系统还原 进入 WinRE,选择 “疑难解答” > “高级选项” > “系统还原”。 选择一个还原点,按照提示完成还原。 重启电脑。 5. 重新安装 Windows 5.1 使用安装介质 准备一个 Windows 安装介质(U 盘或光盘)。 从安装介质启动电脑,选择 “修复计算机”。 选择 “疑难解答” > “重置此电脑”。 选择 “保留我的文件” 或 “删除所有内容”,按照提示完成重置。 6. 检查硬件问题 6.1 检查硬盘 使用硬盘检测工具(如 CrystalDiskInfo)检查硬盘健康状况。 如果硬盘有问题,考虑更换硬盘。 6.2 检查内存 使用内存检测工具(如 Windows 内存诊断工具)检查内存问题。 如果内存有问题,考虑更换内存条。 7. 注意事项 备份数据:修复启动问题前备份重要数据,避免数据丢失。 使用正版系统:确保使用正版 Windows 系统,避免因盗版系统导致的启动问题。 定期维护:定期检查系统文件和硬件状态,预防启动问题。 了解更多技术内容,请访问:6v6博客
如何修复 Windows 的启动问题? 如何修复 Windows 的启动问题? Windows 启动问题可能由多种原因引起,如系统文件损坏、引导配置错误、硬件故障等。本文将介绍几种常见的修复方法,帮助你解决 Windows 启动问题。 1. 使用 Windows 恢复环境(WinRE) 1.1 进入 WinRE 重启电脑,在启动时按下 F8 或 Shift + F8(具体按键因电脑品牌而异)。 选择 “疑难解答” > “高级选项” > “启动修复”。 1.2 使用启动修复 选择 “启动修复”,系统会自动检测并修复启动问题。 如果修复成功,重启电脑即可。 2. 修复引导配置数据(BCD) 2.1 使用命令提示符 进入 WinRE,选择 “疑难解答” > “高级选项” > “命令提示符”。 运行以下命令: bootrec /fixmbr bootrec /fixboot bootrec /scanos bootrec /rebuildbcd 重启电脑。 3. 检查系统文件完整性 3.1 使用 SFC 工具 进入 WinRE,选择 “疑难解答” > “高级选项” > “命令提示符”。 运行以下命令: sfc /scannow 等待扫描和修复完成,重启电脑。 3.2 使用 DISM 工具 在命令提示符中运行以下命令: DISM /Online /Cleanup-Image /RestoreHealth 等待修复完成,重启电脑。 4. 恢复系统还原点 4.1 使用系统还原 进入 WinRE,选择 “疑难解答” > “高级选项” > “系统还原”。 选择一个还原点,按照提示完成还原。 重启电脑。 5. 重新安装 Windows 5.1 使用安装介质 准备一个 Windows 安装介质(U 盘或光盘)。 从安装介质启动电脑,选择 “修复计算机”。 选择 “疑难解答” > “重置此电脑”。 选择 “保留我的文件” 或 “删除所有内容”,按照提示完成重置。 6. 检查硬件问题 6.1 检查硬盘 使用硬盘检测工具(如 CrystalDiskInfo)检查硬盘健康状况。 如果硬盘有问题,考虑更换硬盘。 6.2 检查内存 使用内存检测工具(如 Windows 内存诊断工具)检查内存问题。 如果内存有问题,考虑更换内存条。 7. 注意事项 备份数据:修复启动问题前备份重要数据,避免数据丢失。 使用正版系统:确保使用正版 Windows 系统,避免因盗版系统导致的启动问题。 定期维护:定期检查系统文件和硬件状态,预防启动问题。 了解更多技术内容,请访问:6v6博客 -
 解决 Windows 10 中“显示无效开关 - 'force'”的问题 在使用 Windows 10 时,如果尝试通过命令行运行 gpupdate /force 来强制更新组策略,但系统提示“显示无效开关 - 'force'”,这可能是由多种原因导致的。以下是一些可能的原因及解决方法,帮助你快速解决问题。 一、检查命令格式 首先,确保你在命令提示符中输入的命令格式完全正确。正确的命令格式为: gpupdate /force 如果输入了多余的空格、符号或大小写错误,可能会导致“无效开关”的错误提示。建议仔细检查并重新输入命令。 二、确认系统版本支持组策略功能 Windows 10 家庭版默认不支持组策略编辑器(gpedit.msc)和相关命令,因此无法使用 gpupdate 命令。如果你使用的是 Windows 10 家庭版,可以通过以下方法启用组策略功能: 启用组策略功能的步骤 创建批处理文件: 打开记事本,将以下代码复制到其中: batch复制 @echo offpushd "%~dp0"dir /b %systemroot%\\Windows\\servicing\\Packages\\Microsoft-Windows-GroupPolicy-ClientExtensions-Package~3\*.mum >gp.txtdir /b %systemroot%\\servicing\\Packages\\Microsoft-Windows-GroupPolicy-ClientTools-Package~3\*.mum >>gp.txtfor /f %%i in ('findstr /i . gp.txt 2^>nul') do dism /online /norestart /add-package:"%systemroot%\\servicing\\Packages\\%%i"pause 将该文件保存为 .bat 文件,例如命名为 enable_gpedit.bat。 运行批处理文件: 右键单击保存的 .bat 文件,选择“以管理员身份运行”。运行过程中可能会提示安装相关功能,完成后即可启用组策略功能。 三、检查网络连接和域控制器 如果你的计算机连接到域,但网络连接不稳定或无法访问域控制器,可能会导致 gpupdate /force 命令失败。你可以通过以下步骤检查和修复: 检查网络连接 打开命令提示符(以管理员身份),输入以下命令检查与域控制器的连接: ping -n 4 <域控制器IP地址> 如果无法连接,检查网络设置或联系网络管理员。 确保 DNS 设置正确。在命令提示符中输入以下命令: ipconfig /all 查看 DNS 服务器地址是否正确。 四、以管理员身份运行命令提示符 确保你以管理员身份运行命令提示符。右键点击“开始”按钮,选择“命令提示符(管理员)”,然后再次运行 gpupdate /force 命令。 五、删除组策略配置文件 如果上述方法仍然无法解决问题,可以尝试删除组策略配置文件,然后重新启动计算机。具体步骤如下: 打开命令提示符(以管理员身份),输入以下命令删除组策略配置文件: 复制 RD /S /Q "%WinDir%\\System32\\GroupPolicyUsers" RD /S /Q "%WinDir%\\System32\\GroupPolicy" 重启计算机,让系统重新生成组策略配置文件。 六、其他建议 如果问题仍然存在,建议进一步检查系统设置或联系技术支持。以下是一些可能的替代方法: 检查系统激活状态:未激活的系统可能会导致某些功能受限。尝试重新激活 Windows。 更新系统:确保系统已更新到最新版本,有时系统更新可以修复此类问题。 创建新用户账户:有时系统账户可能存在问题。尝试创建一个新的用户账户,看是否在新账户下问题仍然出现。
解决 Windows 10 中“显示无效开关 - 'force'”的问题 在使用 Windows 10 时,如果尝试通过命令行运行 gpupdate /force 来强制更新组策略,但系统提示“显示无效开关 - 'force'”,这可能是由多种原因导致的。以下是一些可能的原因及解决方法,帮助你快速解决问题。 一、检查命令格式 首先,确保你在命令提示符中输入的命令格式完全正确。正确的命令格式为: gpupdate /force 如果输入了多余的空格、符号或大小写错误,可能会导致“无效开关”的错误提示。建议仔细检查并重新输入命令。 二、确认系统版本支持组策略功能 Windows 10 家庭版默认不支持组策略编辑器(gpedit.msc)和相关命令,因此无法使用 gpupdate 命令。如果你使用的是 Windows 10 家庭版,可以通过以下方法启用组策略功能: 启用组策略功能的步骤 创建批处理文件: 打开记事本,将以下代码复制到其中: batch复制 @echo offpushd "%~dp0"dir /b %systemroot%\\Windows\\servicing\\Packages\\Microsoft-Windows-GroupPolicy-ClientExtensions-Package~3\*.mum >gp.txtdir /b %systemroot%\\servicing\\Packages\\Microsoft-Windows-GroupPolicy-ClientTools-Package~3\*.mum >>gp.txtfor /f %%i in ('findstr /i . gp.txt 2^>nul') do dism /online /norestart /add-package:"%systemroot%\\servicing\\Packages\\%%i"pause 将该文件保存为 .bat 文件,例如命名为 enable_gpedit.bat。 运行批处理文件: 右键单击保存的 .bat 文件,选择“以管理员身份运行”。运行过程中可能会提示安装相关功能,完成后即可启用组策略功能。 三、检查网络连接和域控制器 如果你的计算机连接到域,但网络连接不稳定或无法访问域控制器,可能会导致 gpupdate /force 命令失败。你可以通过以下步骤检查和修复: 检查网络连接 打开命令提示符(以管理员身份),输入以下命令检查与域控制器的连接: ping -n 4 <域控制器IP地址> 如果无法连接,检查网络设置或联系网络管理员。 确保 DNS 设置正确。在命令提示符中输入以下命令: ipconfig /all 查看 DNS 服务器地址是否正确。 四、以管理员身份运行命令提示符 确保你以管理员身份运行命令提示符。右键点击“开始”按钮,选择“命令提示符(管理员)”,然后再次运行 gpupdate /force 命令。 五、删除组策略配置文件 如果上述方法仍然无法解决问题,可以尝试删除组策略配置文件,然后重新启动计算机。具体步骤如下: 打开命令提示符(以管理员身份),输入以下命令删除组策略配置文件: 复制 RD /S /Q "%WinDir%\\System32\\GroupPolicyUsers" RD /S /Q "%WinDir%\\System32\\GroupPolicy" 重启计算机,让系统重新生成组策略配置文件。 六、其他建议 如果问题仍然存在,建议进一步检查系统设置或联系技术支持。以下是一些可能的替代方法: 检查系统激活状态:未激活的系统可能会导致某些功能受限。尝试重新激活 Windows。 更新系统:确保系统已更新到最新版本,有时系统更新可以修复此类问题。 创建新用户账户:有时系统账户可能存在问题。尝试创建一个新的用户账户,看是否在新账户下问题仍然出现。