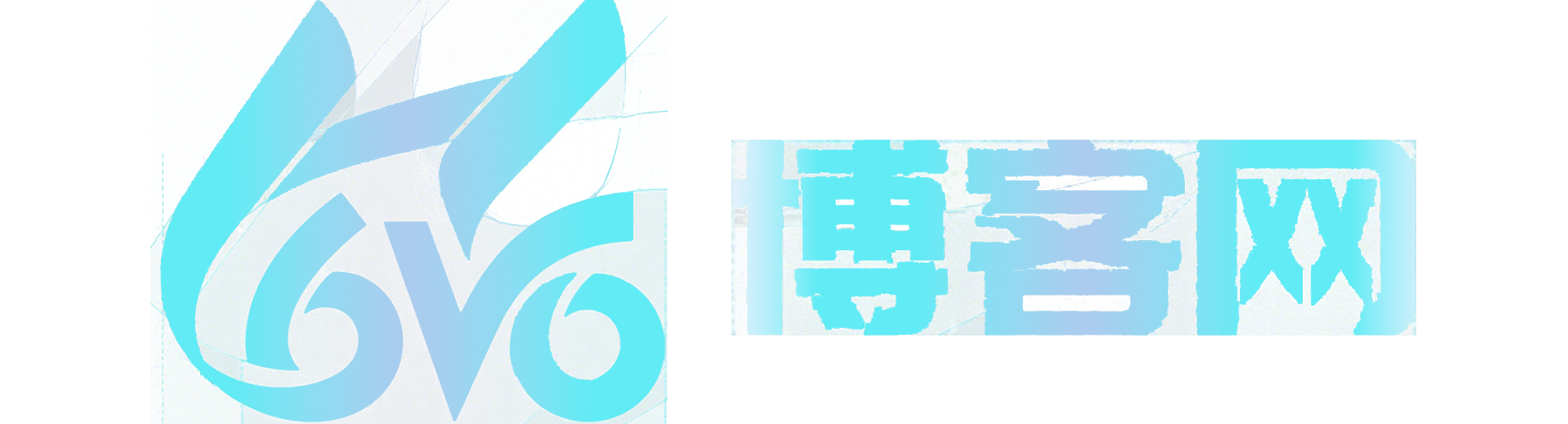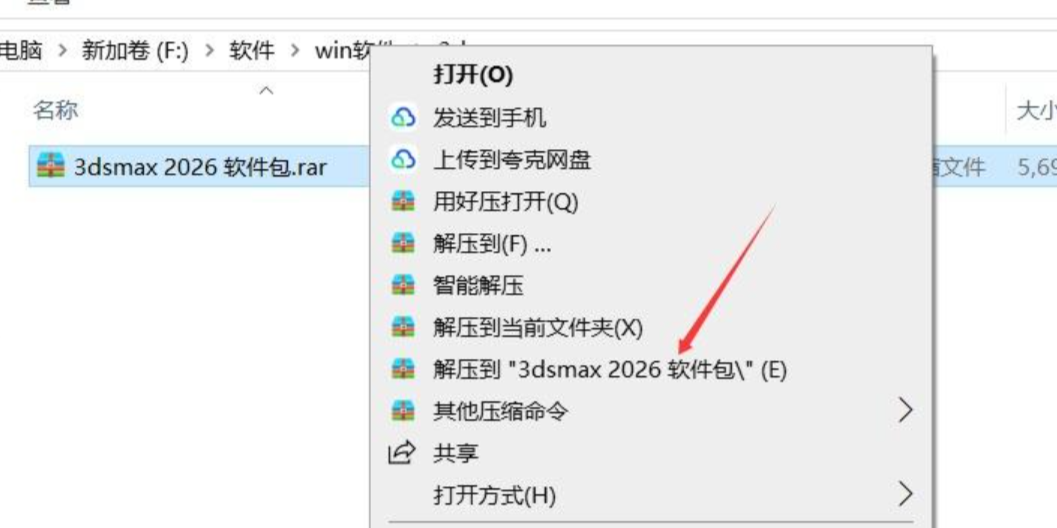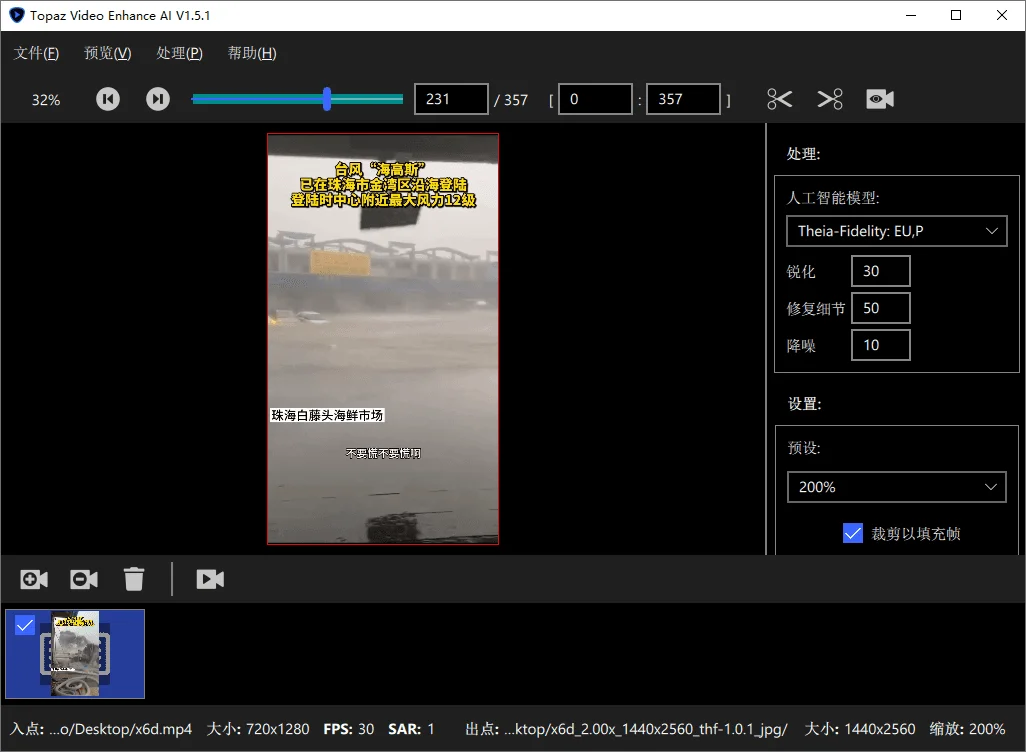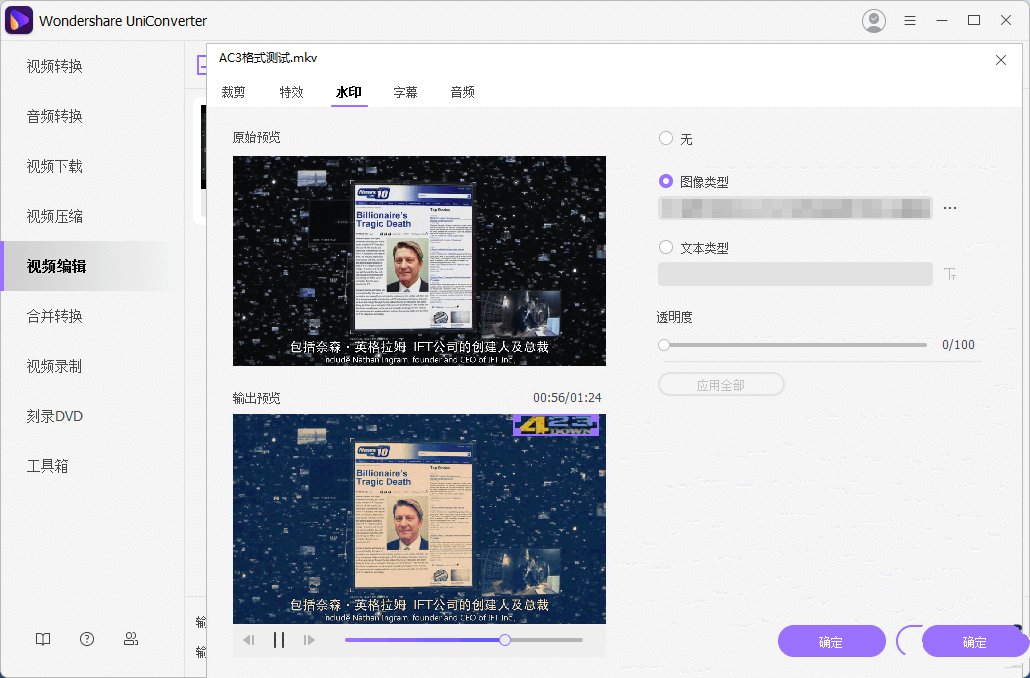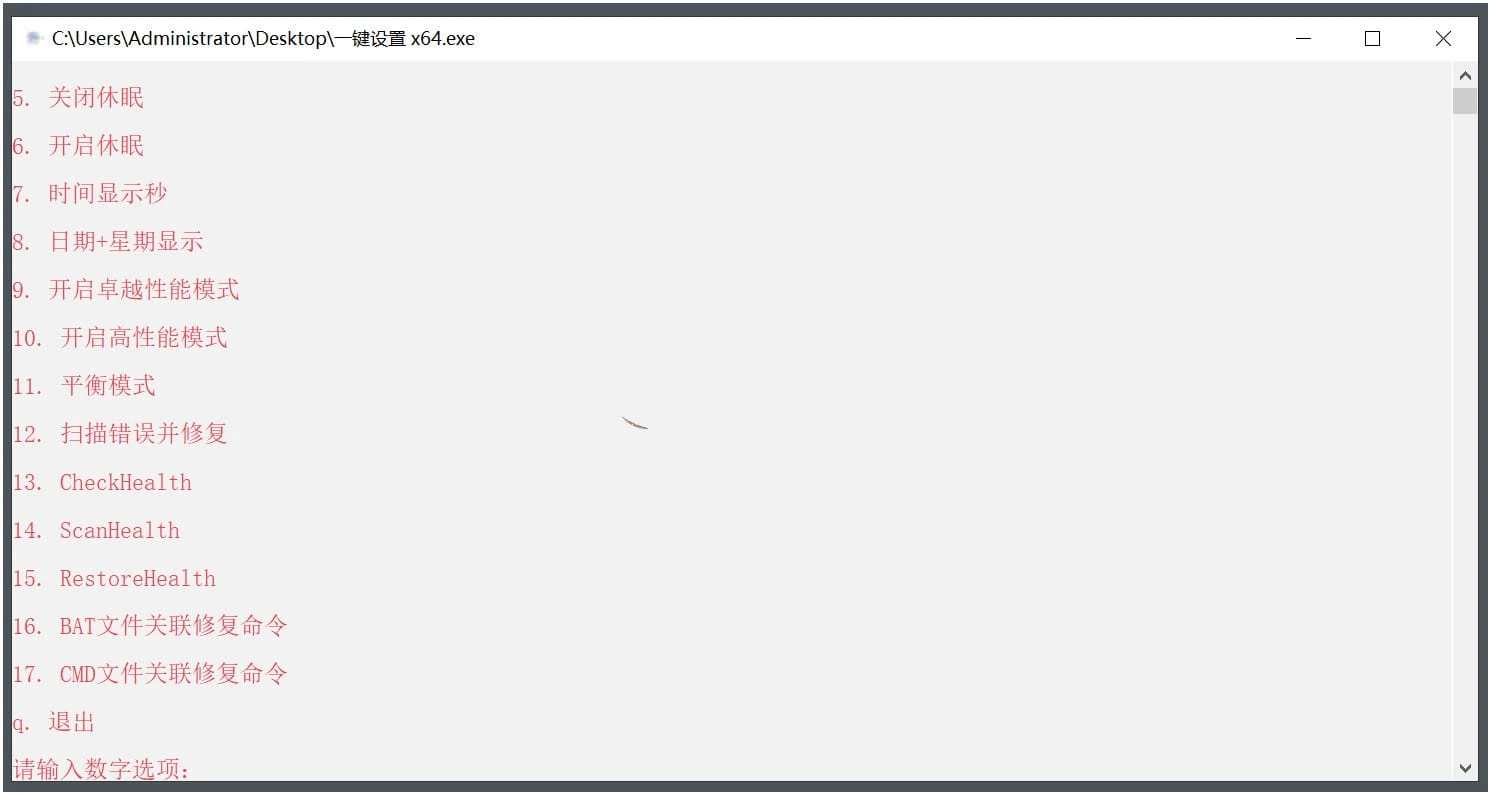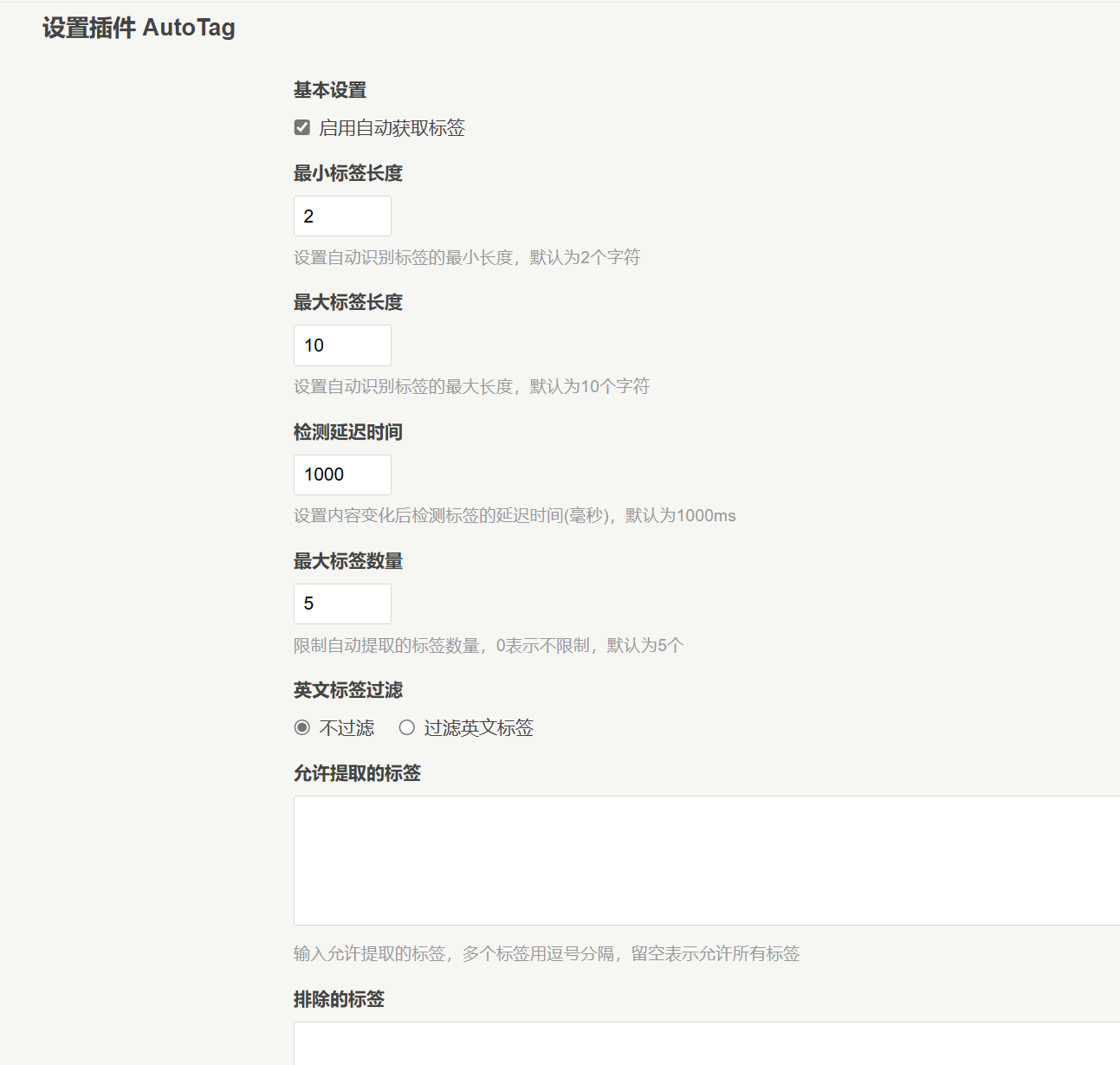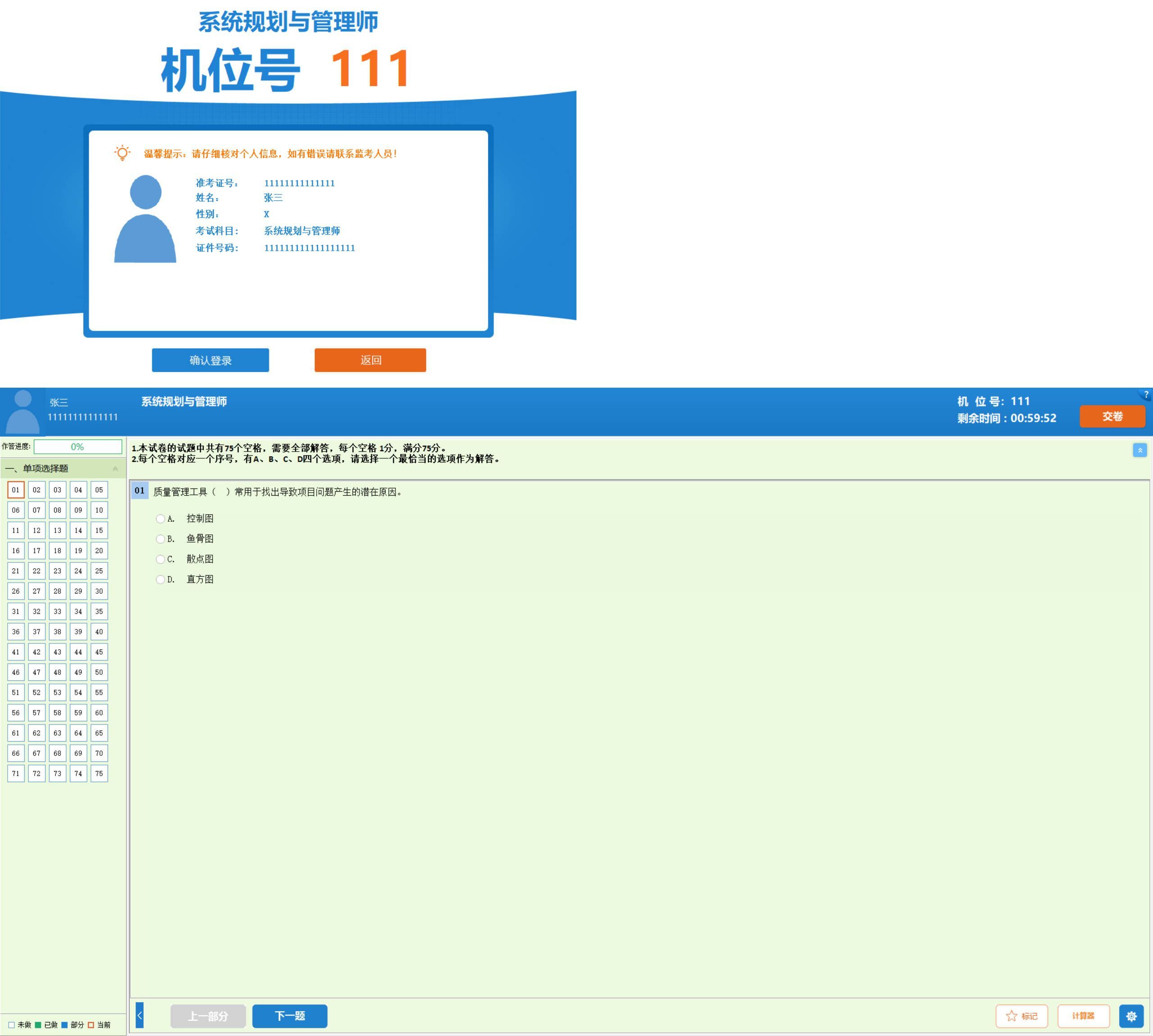如何将 U 盘制作成独立系统
1. 选择合适的操作系统
首先,你需要选择一个适合安装在 U 盘上的操作系统。常见的选择包括:
- Linux 发行版:如 Ubuntu、Fedora、Debian 等。
- Windows To Go:专为便携式设备设计的 Windows 系统。
- 其他轻量级系统:如 Puppy Linux、Tails(注重隐私的系统)。
2. 准备工具
- U 盘:容量至少 16GB(建议 32GB 或更大)。
- 操作系统镜像文件:从官方网站下载 ISO 文件。
制作工具:
- Rufus(Windows):适用于制作 Linux 或 Windows To Go 启动盘。
- Etcher(跨平台):支持 Windows、macOS 和 Linux。
- UNetbootin(跨平台):适用于 Linux 发行版。
3. 制作可启动 U 盘
以下是使用 Rufus 制作可启动 U 盘的步骤:
- 下载 Rufus:访问 Rufus 官网 并下载最新版本。
- 插入 U 盘:将 U 盘插入电脑的 USB 接口。
配置 Rufus:
- 打开 Rufus,选择你的 U 盘作为目标设备。
- 在“引导选择”中,点击“选择”按钮,加载你下载的操作系统 ISO 文件。
- 分区类型选择 GPT(适用于 UEFI 启动)或 MBR(适用于传统 BIOS 启动)。
- 文件系统选择 FAT32(兼容性较好)。
- 点击“开始”按钮,Rufus 会提示你格式化 U 盘,确认后开始制作。
- 等待制作完成:Rufus 会将 ISO 文件写入 U 盘,并使其成为可启动设备。
4. 设置 BIOS/UEFI 启动顺序
- 将 U 盘插入目标电脑。
- 重启电脑,进入 BIOS/UEFI 设置界面(通常按 F2、F12、Delete 或 Esc 键)。
- 在启动选项中,将 U 盘设置为第一启动设备。
- 保存设置并退出 BIOS/UEFI。
5. 从 U 盘启动系统
重启电脑后,系统会从 U 盘启动,进入你选择的操作系统。你可以在这个系统中进行各种操作,所有更改都会保存在 U 盘中,不会影响主机硬盘上的系统。
6. 注意事项
- 性能:U 盘的读写速度会影响系统运行速度,建议使用高速 U 盘(如 USB 3.0 或更高版本)。
- 持久化存储:某些 Linux 发行版支持“持久化存储”,允许你将更改保存到 U 盘。
- 数据备份:制作启动盘会格式化 U 盘,请提前备份重要数据。
7. 推荐工具和资源
- Rufus:https://rufus.ie/
- Etcher:https://www.balena.io/etcher/
- Ubuntu 下载:https://ubuntu.com/download
- Windows To Go:仅限 Windows 企业版和教育版用户。
- 麻烦评论一下:我都不知道还有多少个用户了。
更多技术分享和实用教程,欢迎访问我的博客:6v6 博客,一起探索技术的无限可能!