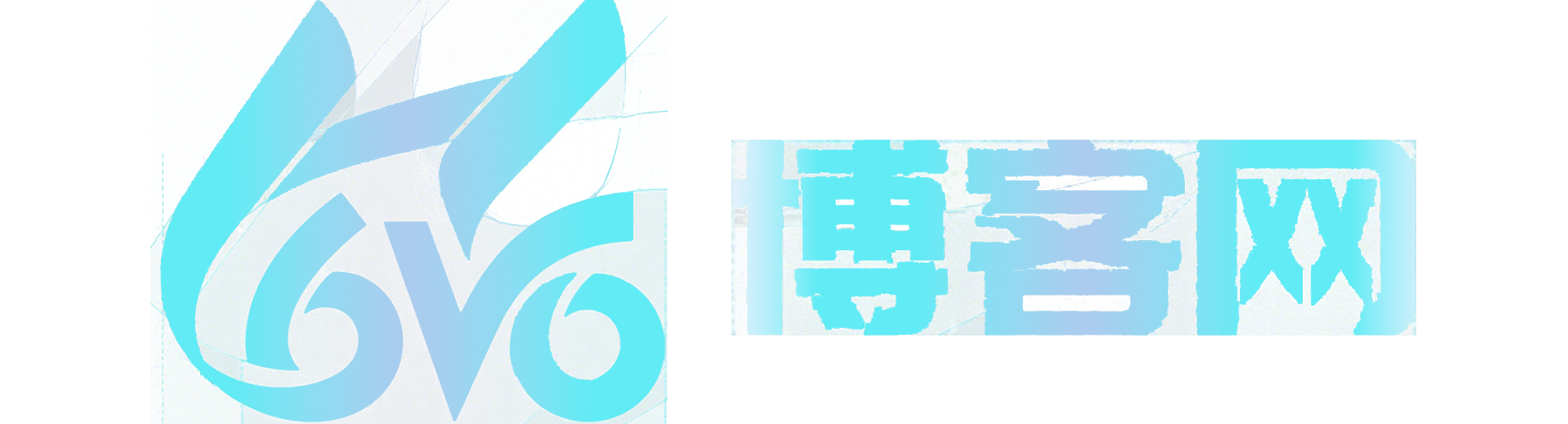如何解决网络连接问题(如 DNS 错误、Wi-Fi 断连)?
网络连接问题是日常使用电脑和手机时常见的困扰。本文将介绍如何解决常见的网络连接问题,如 DNS 错误、Wi-Fi 断连等。
1. DNS 错误
1.1 什么是 DNS 错误?
DNS(Domain Name System)错误通常表现为无法访问特定网站或所有网站,提示“DNS 解析失败”或“无法找到服务器”。
1.2 解决方法
刷新 DNS 缓存:
Windows:
ipconfig /flushdnsmacOS/Linux:
sudo dscacheutil -flushcache sudo systemd-resolve --flush-caches
更改 DNS 服务器:
- 将 DNS 服务器更改为公共 DNS,如 Google DNS(8.8.8.8 和 8.8.4.4)或 Cloudflare DNS(1.1.1.1)。
Windows:
- 打开 控制面板 > 网络和共享中心 > 更改适配器设置。
- 右键点击网络连接,选择 属性。
- 选择 Internet 协议版本 4 (TCP/IPv4),点击 属性。
- 选择 使用以下 DNS 服务器地址,输入首选和备用 DNS 服务器。
macOS:
- 打开 系统偏好设置 > 网络。
- 选择当前网络连接,点击 高级。
- 选择 DNS 标签,添加新的 DNS 服务器。
重启路由器和设备:
- 关闭路由器和设备电源,等待 30 秒后重新启动。
2. Wi-Fi 断连
2.1 什么是 Wi-Fi 断连?
Wi-Fi 断连表现为设备频繁断开 Wi-Fi 连接,或无法连接到 Wi-Fi 网络。
2.2 解决方法
检查 Wi-Fi 信号强度:
- 确保设备在路由器信号覆盖范围内,避免障碍物阻挡信号。
重启路由器和设备:
- 关闭路由器和设备电源,等待 30 秒后重新启动。
忘记并重新连接 Wi-Fi 网络:
Windows:
- 打开 设置 > 网络和 Internet > Wi-Fi。
- 点击 管理已知网络,选择 Wi-Fi 网络并点击 忘记。
- 重新连接 Wi-Fi 网络。
macOS:
- 打开 系统偏好设置 > 网络。
- 选择 Wi-Fi 网络,点击 高级。
- 选择 Wi-Fi 网络并点击 - 删除,然后重新连接。
更新网络驱动程序:
Windows:
- 打开 设备管理器。
- 展开 网络适配器,右键点击 Wi-Fi 适配器,选择 更新驱动程序。
macOS:
- 系统更新会自动更新网络驱动程序。
检查路由器设置:
- 登录路由器管理界面,检查 Wi-Fi 设置,确保未启用 MAC 地址过滤或限制连接设备数量。
3. 其他常见问题
3.1 IP 地址冲突
- 问题:多个设备使用相同的 IP 地址,导致网络冲突。
解决方案:
- 重启路由器和设备,自动分配新的 IP 地址。
- 手动设置设备的静态 IP 地址。
3.2 网络适配器故障
- 问题:网络适配器硬件或驱动程序故障。
解决方案:
- 更新或重新安装网络适配器驱动程序。
- 更换网络适配器硬件。
4. 注意事项
- 备份数据:在修改网络设置前备份重要数据,避免数据丢失。
- 使用正版软件:确保使用正版操作系统和驱动程序,避免因盗版导致的网络问题。
- 定期维护:定期检查路由器和设备状态,预防网络问题。
了解更多技术内容,请访问:6v6博客